 User Accounts
User Accounts
When you first set up a Windows computer, Windows creates several different types of accounts. Normally, the only one you will be interested in is your own account. Sometimes, however, it might be helpful to see more information and this week’s Quick Tips article will show you how.
How To See Your Account Information
To see the information for your account only, do the following:
- Open a Command Prompt (this can be done by typing command prompt in the Start Menu and choosing it from the resulting list)
- In the Command Prompt window, type net user “user name” and hit Enter (replace “user name” with the name of the account you want to see)
That should bring you to a screen that looks similar to this one:
How To See All Accounts
To see all the accounts that Windows has currently set up on your computer, follow these steps:
- Open a Command Prompt
- Type in wmic useraccount list full and hit Enter
That should bring you to a screen similar to this:
Note: Due to size limitations the above image does not show the entire list.
The last entry in the above image shows my current account along with a lot more information about it:
- Account Type – This number is a flag Windows uses to determine the type of account it is. 512 means that it is a default account that represents a typical user
- SID – Security Identifier is a string that identifies the current user
- SIDType – This let’s Window know the type of account that is being referenced: 1 means User, 2 means Group, 3 means Domain, and there are others as well
For a complete list of Account Types, please visit this Microsoft page.
To better understand SIDTypes and discover what they mean, please visit this Wikipedia page.
Bonus Tip
If you would like the Command Prompt to send its results to a text file, this can be accomplished by using the greater-than symbol (>) within the command to redirect the output. It works like this:
- If you type the original command (wmic useraccount list full), the output is directed to the screen by default
- If you want the output to be sent to a text file, type this instead: wmic useraccount list full >”filename.txt”
Whatever you choose for the file name, it will be sent to your User folder in the form of a text file which you can then open with any text editor, like Notepad for instance.
As always, if you have any helpful suggestions, comments or questions, please share them with us,
Richard
—

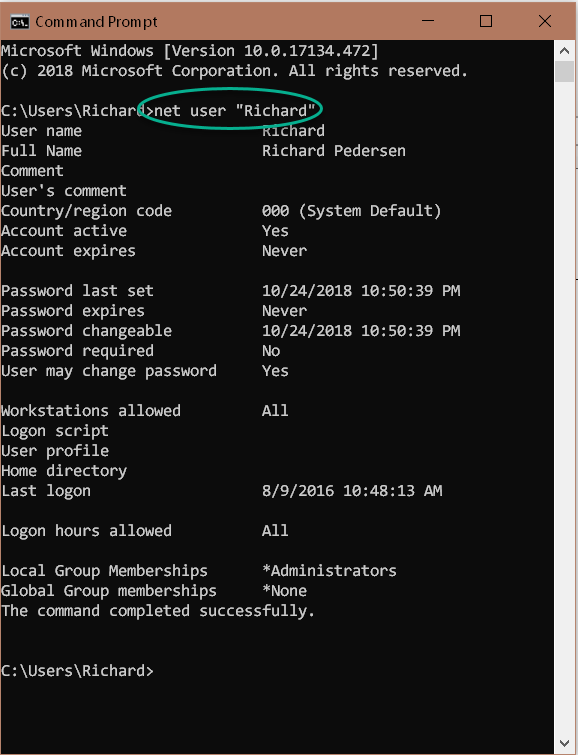
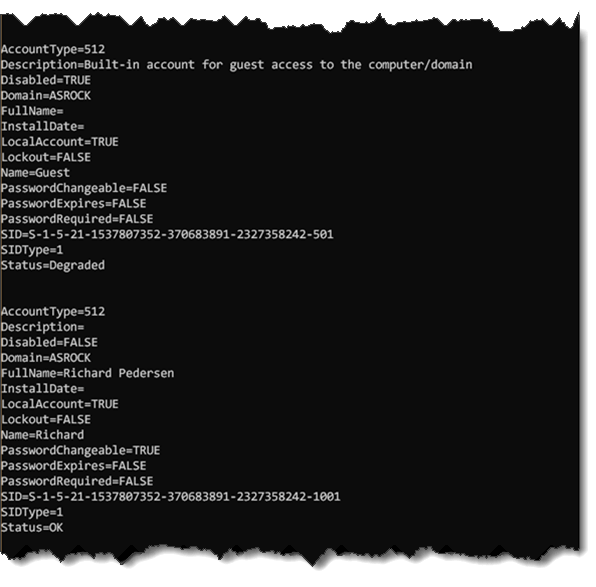
Could not get the text command to work. Never realized their were that many accounts.
Is their a command to edit and delete accounts?
Hi Daniel,
When typing in commands in a DOS box, it is imperative that you get the syntax and spacing exact.
Which command is not working for you?
To answer your second question, the DISM command is very flexible.
Richard
Correction: The text file will be sent to your User folder, not the desktop.
wmic useraccount list full >”filename.txt” If anything was written to a text file, I can’t find it. What am I doing Wrong?
I have no idea. The command you are showing works for me.
See the correction in the previous comment. It will not be placed on your desktop.
Use the search function to find it.
The reason I asked about account deletion is because I have had a couple of PC owners bring their PC’s to remove their accounts along with some more accounts, one had four user accounts, and start over with a new account.
What I did was create a new admin account and copied the data they wanted to keep and used the new account to remove the other accounts. Just thought their might be an easier way.
Hi Daniel,
As with all things Windows, there are multiple ways of reaching the desired goal.
Using the innate Windows interface, as you have done, is almost always the safest way to accomplish these things.
Richard
Hi Richard
“‘wmic’ is not recognized as an internal or external command, operable program or batch file”
…?
Jack
Hi Jack,
If you’re running an older Windows 10 build, it might not work correctly.
If you’re running an older version of Windows, then I’m sure it won’t work.
Richard