Made up of millions of lines of code, Windows 10 is a complex beast. With complexity comes the ever-increasing odds of failures. If you’ve never experienced Windows failing, then you are truly a blessed person. On the other hand, if you are one of the many millions of people who have experienced the dreaded Blue Screen Of Death (BSOD) or countless other errors that Windows can throw at you, then this article is for you.
Sometimes, no matter how hard you try to fix a problem by scanning the internet for your answers, and after maybe a couple of hours of messing with it, it might seem like a better idea to just start over. This article will try to steer you through a method of updating your Windows 10 computer to the latest version while keeping all your installed programs intact at the same time.
My experience with this today did not go smoothly. If everything had gone as expected, it should have taken about an hour to get it all done. Unfortunately, this was not my lucky day. The downloads all went smoothly, but the installation fell flat on its silicon face. This was all due to left-over driver installations that never got uninstalled. More on that later.
First Things First
Make a backup of your system. If you ignore this first step, then I have nothing left to say. If you think you’re immune to the fickleness of the little electrons bouncing around inside your machine, then, by all means, don’t bother with a backup. Just plow ahead. One thing though, if you run into a problem and your computer doesn’t work anymore, then please don’t ask me for help. There will be absolutely nothing I can do to help you. Make. A. Backup.
Get The ISO
You can get the ISO file for the latest version of Windows that Microsoft provides. It involves downloading and running Microsoft’s Media Creation Tool. Version 21H1 is the latest Windows version available via this method at the time of writing. You can get it on this Windows 10 May 2021 Update page.
Even using my dreadful internet connection, it only took a few seconds to download this program.
Known Issues
There is a link to the 21H1 known issues list. It begins like this:
It would be a good idea to check this known issues page. You might change your mind about updating to this version if you see things that could possibly muck up the way you use your computer.
Creating The ISO
Run the Media Creation Tool. It will ask a few simple questions like, “What do you want to do?”
Tick the indicated Radio Button.
Choose which media to use:
Choose ISO file. Disregard the stated need to burn it to a DVD. You don’t have to.
Select language, architecture, and edition:
The chosen Language, Edition, and Architecture should work just fine. This information is gleaned from your current version of Windows and that is what you want.
After you have answered these few questions, the Media Creation Tool will start the process of downloading and creating the ISO file.
Note: Somewhere along the way, it asks where you want to save that new ISO file. I didn’t get a screenshot of that. Sorry… Just be sure you remember where you put it. You’ll need it shortly.
The resulting ISO file should be in the neighborhood of 4.5GB.
Note: I live on the tail end of a rural network and my internet speed is abysmal. It took about 28 minutes for it to complete. Hopefully, you will be spared that painstaking wait.
Mounting The ISO File
Before complaints start pouring in, I want to assure Google that this is not a deviant XXX proposition. Now that that is out of the way, here’s how to mount your ISO. (You do remember where you saved it, right?)
Right-click the ISO file and in the context menu that appears, choose Mount. This will create a new virtual DVD Drive in File Explorer (or whichever file manager you use). The contents of this virtual drive will look something like this:
Click the setup.exe file to run it. You will now be offered some installation choices:
At this point, you can keep these settings, or click the link labeled Change what to keep. When you are satisfied, click the Install button.
30 Minutes To Failure
I waited 30 minutes for the installation to complete. Then, I got this:
Of course, I was not a happy camper. It took me about two hours to figure out all the reasons for this failure and I discovered several drivers that were “broken”, Windows updates that hadn’t completed (for whatever reason), and the list went on. In the end, though, I found success. (I am stubborn when it comes to computers trying to impose their will on me.)
When the installation finally worked, it took about 49 minutes to complete. Hoo boy…
Conclusions
I can only pray that your luck will be more favorable. I did succeed in getting the latest version installed, but at what price? What should have been a straightforward update took many hours of my time. It all boils down to this — how bad is your system running and how determined are you to fix it.
As far as I knew, there was nothing wrong with my computer. I didn’t know about those bad drivers, nor did I know about the other things that weren’t working up to par. This experience made me aware of the problems I didn’t know I had.
If you have the patience and the time (being old and retired, I have lots of time on my hands), then go for it. One nice thing about this is that you will have a new folder on your system drive labeled, windows.old. For 10 days, if things should go south, you will be able to revert to your old system via Windows Update. Longer if you have a backup.
This has been an experience for sure. In the end, I’m glad I did it. I learned some new stuff and that always makes me happy.
As always, if you have any helpful suggestions, comments or questions, please share them with us,
Richard
—

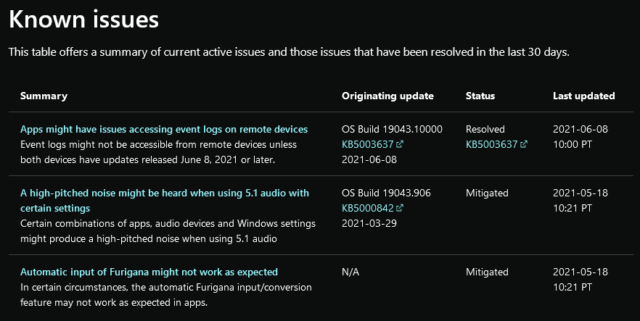
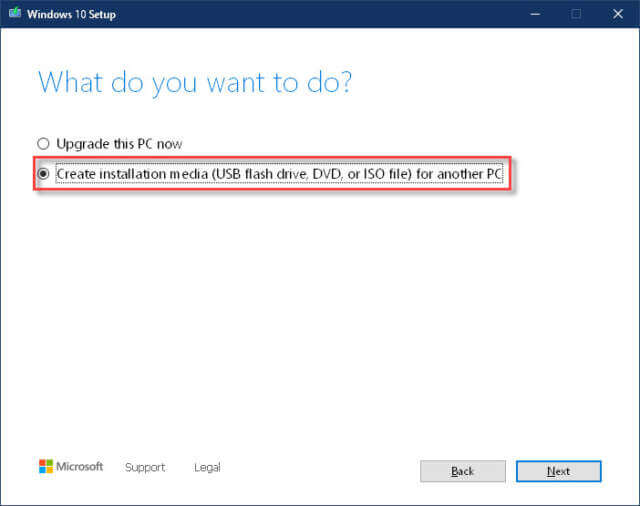
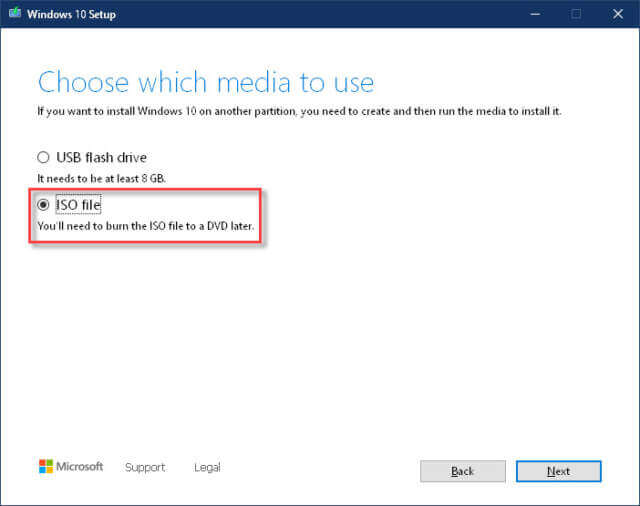



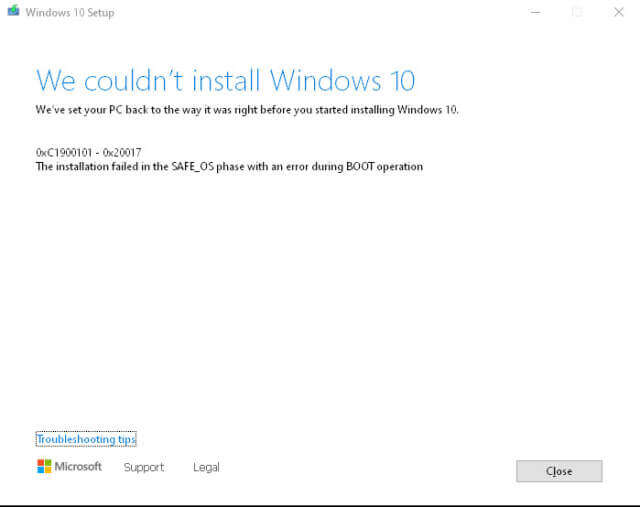
I appreciate this information, and if I have to, I will try it. However, I understand
windows 11 will require new equipment so I’m willing to wait until I find out.