When it comes to when and how users shut down their PCs there are several different approaches. When some of my clients have finished working with their computer they will put it to sleep. Others will shut their computer down. While others just leave it running. I am in the latter group because I do visit the computer frequently throughout any day so a state of instant readiness suits me best. The only times I shut down my computers are when there are severe storms about or when I am going away for an extended period of time.
To Shutdown Or Not To Shutdown?
I am a firm believer that continually shutting down a computer is not a good policy. I have no real evidence to back up my claim but I do believe that continually shutting down and restarting is likely to cause more wear and tear (and problems) than leaving the computer running in an idle state. Another reason I believe it is a mistake to keep shutting down the computer when not in use is because it is highly likely that any such computer is not undergoing regular Automatic Maintenance which is integral to maintaining the health and performance of the PC. Automatic Maintenance is a feature of Windows 10 that runs in the background only when the computer is on and idle. It automates many maintenance tasks including disk optimization, updating Windows apps, running security scans, component cleanup and other cleanup tasks, memory, and other diagnostics, and much more.
By default, Automatic Maintenance in Windows 10 is set to run at 3.00 am every day but, obviously, cannot perform these important routines if the computer in question is shut down. Automatic Maintenance is also unable to run if the machine is in sleep mode unless a particular option is enabled which allows Automatic Maintenance to wake the computer and run its routines. Here, I will show you how you can adjust these settings to make sure your computer is being regularly maintained.
Automatic Maintenance Settings
You can access these settings via Control Panel > Security & Maintenance.
Left-click either the Start button or adjacent Search icon and type control, then click on Control Panel in the results:
In the Control Panel click Security and Maintenance. Click Maintenance to expand that section and then, under Automatic Maintenance, click Change maintenance settings:
From here you can change the time for Automatic Maintenance to run and, if the computer is set to sleep when not in use, it is important to make sure the option to “Allow scheduled maintenance to wake up my computer at the scheduled time” is enabled:
How To Run Automatic Maintenance Manually
If you are one who insists on shutting down the computer when not in use, and particularly overnight, I strongly advise you to run the maintenance routines manually, preferably daily.
The setting to run Automatic Maintenance manually is in the exact same location as the Change maintenance settings option- Control Panel > Security and Maintenance > Maintenance > Automatic Maintenance:
BOTTOM LINE:
These regular Automatic Maintenance tasks are an important factor in keeping your computer healthy and responsive. Regardless of what approach you adopt when the computer is not in use you should make sure your computer is performing Automatic Maintenance on a daily basis.
—



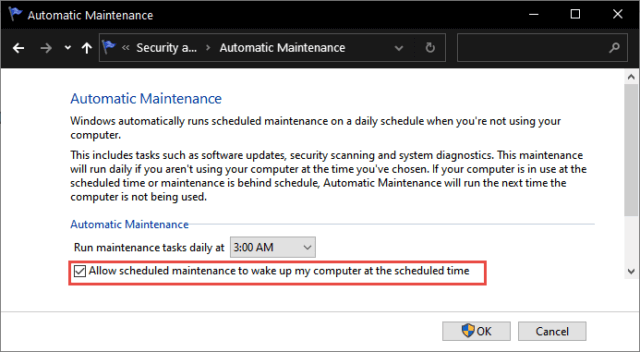

Hello Jim. Also, a firm believer in leaving computers ON (just allowing the monitors to sleep). From an electronics view, the on/off cycle can reduce the life of certain components.
Use a certain program which prevents me from powering down one computer. As for bad weather, I am protected with UPS’s.
Have used this practice for many years without problems. But, I do periodic maintenance, where I must shut things down, like when inspecting the computer, removing dust and verifying the fans are in working order. Might explain my reasoning since I use desktop not laptop computers.
Microsoft sends me advance notices prior to installing their patches, giving me the time to decide, Mindblower!
Everything i have read about Win 10 maintenance is to prevent it from running . I’m no expert but every reputable site like Bleeping computer says the auto maintenance should not be run on SSD’s which apparently it does.
Hi Herb,
Could you please provide links to these articles posted by “every reputable site” saying not to run Automatic Maintenance.
There was a bug reported affecting some users of Win10 2004 whereby already optimized SSDs were being optimized again following a reboot but that bug was fixed via an update issued in September 2020: https://davescomputertips.com/what-you-need-to-know-about-update-2004/
Sure thing , it was a long time ago so it may take awhile but I’ll find the info.
No problem, take your time.