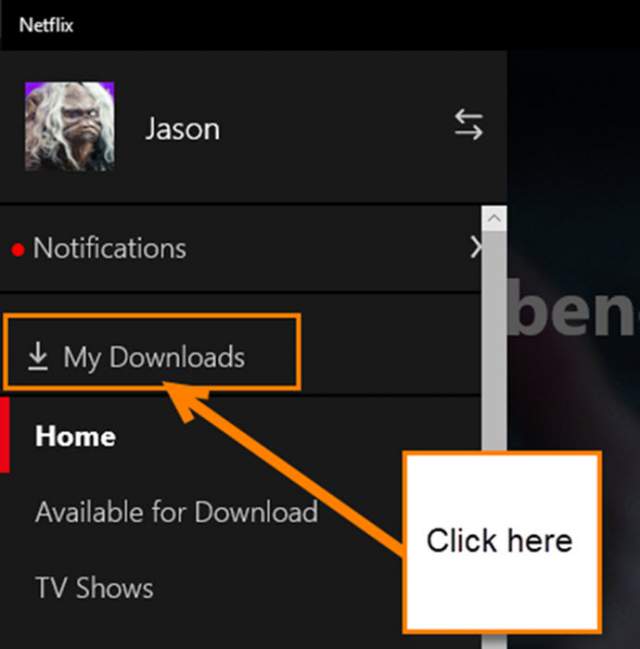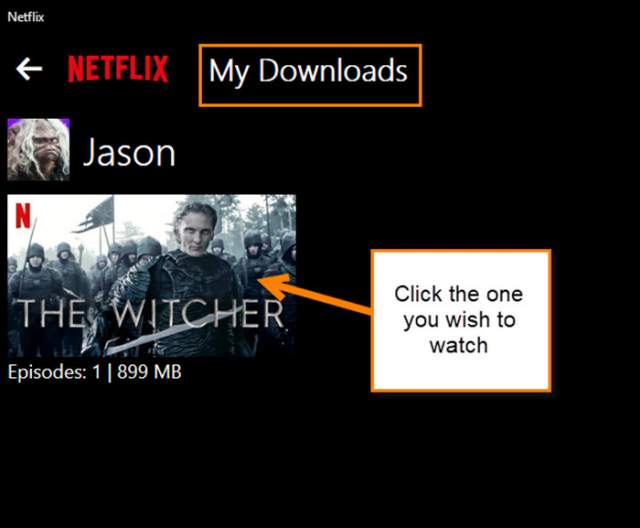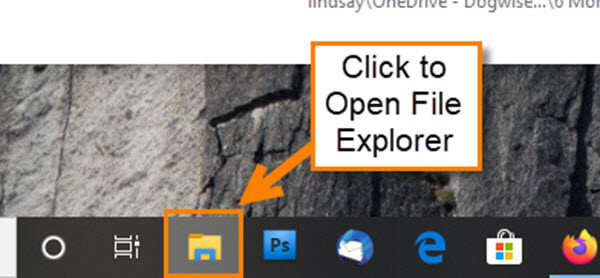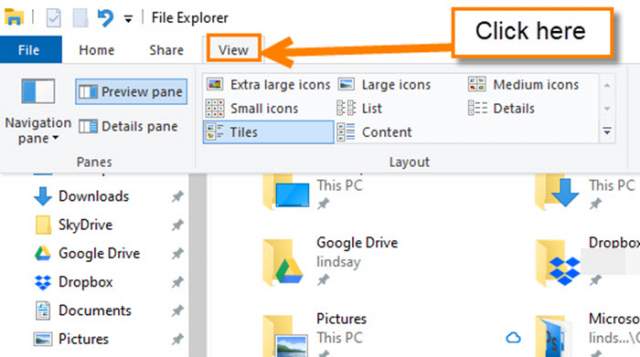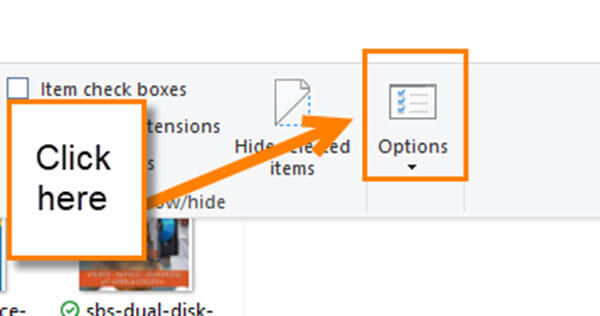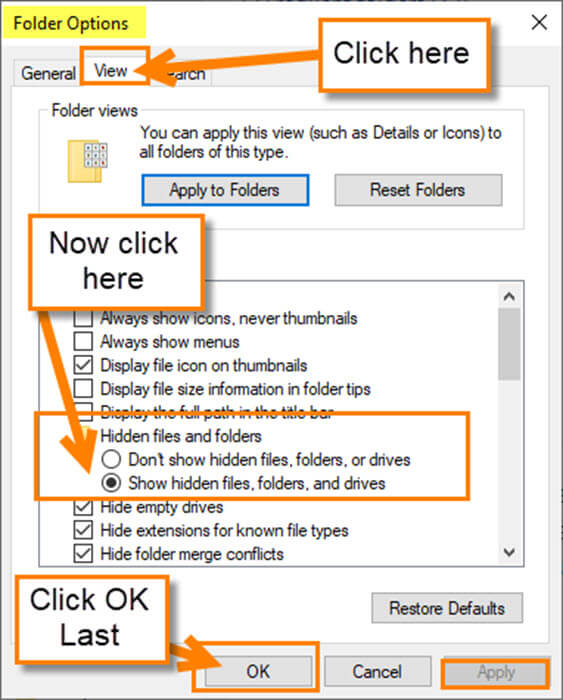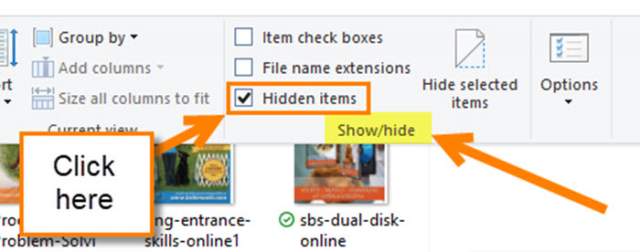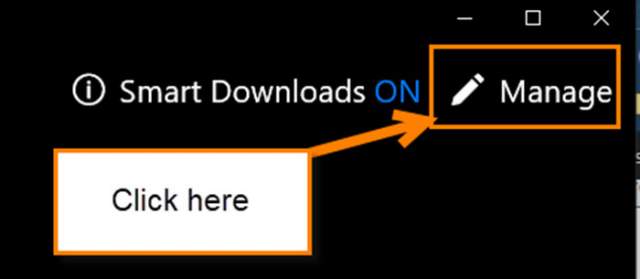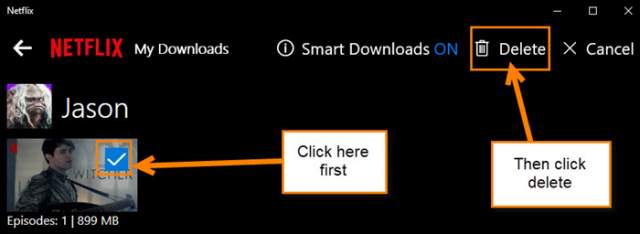A couple of weeks ago I wrote an article on How To Watch Netflix Movies/Shows offline. This article showed how to download movies and shows to your system and watch them there. That way, you were not using up so much bandwidth while you were stuck at home. After writing about this I got to thinking, Do you know where the downloads went? Well, I thought that I should write an article on how to watch your downloaded content and where Netflix stores it on your hard drive. This can be important especially if you want to know how much space the video is taking. Plus, it is always good to know where the software or online websites are storing information on your computer. Now turn on those computers and let us get started.
Where Are My Downloaded Netflix Videos
There are two steps to this article: the first is through your Netflix account, the other through your computer. We will start with the Account.
Where Are the Downloads On Netflix
Step 1: Log in to your Netflix account on the Windows 10 Netflix App. As always, I need to choose the Netflix profile that I downloaded the video to. Mine is the ugly one at the far left. Click the one you need.
Step 2: Head to the top left and click the 3 horizontal menu lines.
Step 3: At the top of the side menu you will see My Downloads. Click it.
Step 4: Here you will see all the downloaded content you have. Click on the movie or show you wish to watch.
That is where they hide the downloaded movies/shows on the Netflix App in Windows 10. Now, with the downloaded videos not streaming, where are these files being stored on your computer hard drive? That is what Part 2 of this article will be about.
How To Find Downloaded Video Files From Netflix On Hard Drive
Step 1: Once on your computer, head to the Taskbar. Now open File Explorer by clicking the file folder icon.
Step 2: The next step is to head to the top and click on the View tab. This will bring up a top menu. Go to the far right and click on Options.
Step 3: Since Netflix video files use a hidden folder, first we need to unhide them. To do that you need to click on the View tab. Under View look for the Hidden Files and Folder option. Click the one that says: Show Hidden Files, Folders, Drives. Don’t forget to click OK before closing the options folder.
Side note: The quicker way to do this is by opening File Explorer, clicking View at the top and then on the top menu bar right before the Options there is the show/hide section. Now check the box next to the Hidden Items. Now you know two ways to do this.
Step 4: Now that the files are unhidden, go to the C drive and go to this location:
C:\Users[USERNAME]\AppData\Local\Packages\4DF9E0F8.Netflix_mcm4njqhnhss8\LocalState\offlineInfo\downloads
Here you will see the files for the Videos you have downloaded. The largest file is most likely the main video file. They do not name the files so you do not know which show or movie it is. You can delete these here to make more space on your drive but I would recommend deleting them from the App itself. It will be cleaner and if you have many shows downloaded it will take all the files for that one away. On my screen, there is only one show downloaded and you can see all the files that came with it.
Bonus Tip: If you want to delete one using your Netflix app, then this is how to do it:
Step 1: Head back to the App and go to the My Downloads as I showed you in Step 3 at the top of this article. Once in, look to the top right and you should see a Manage link. Click it.
Step 2: All you have to do now is check the box on each of the videos you want to delete. Once they are checked, click the Delete option at the top right. Done.
That is how easy it is to find those downloaded videos from your Netflix account on the App and off. Plus, you learned how to delete them to give you more room on that hard drive. Time to get in there and check out those downloads.
—