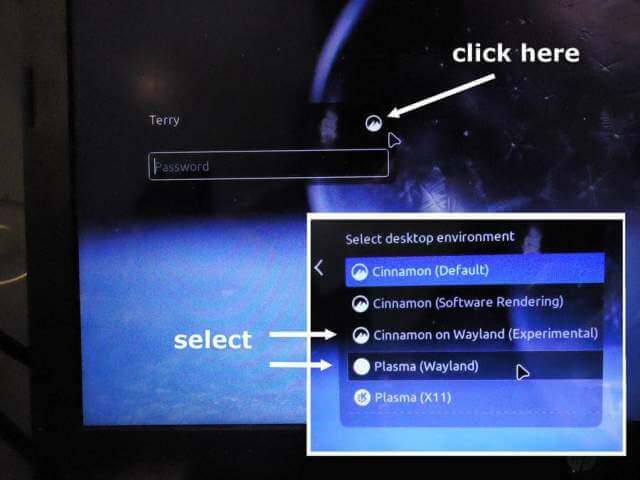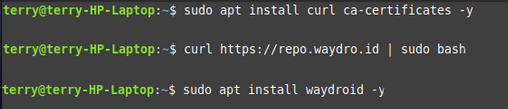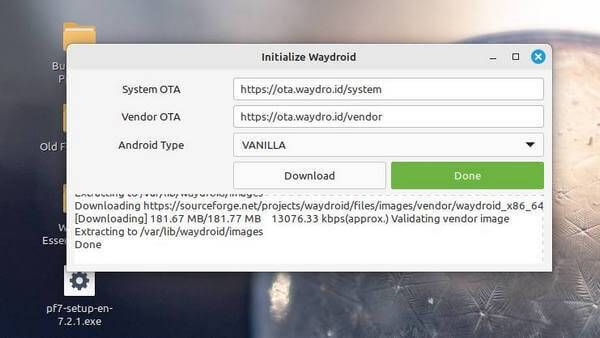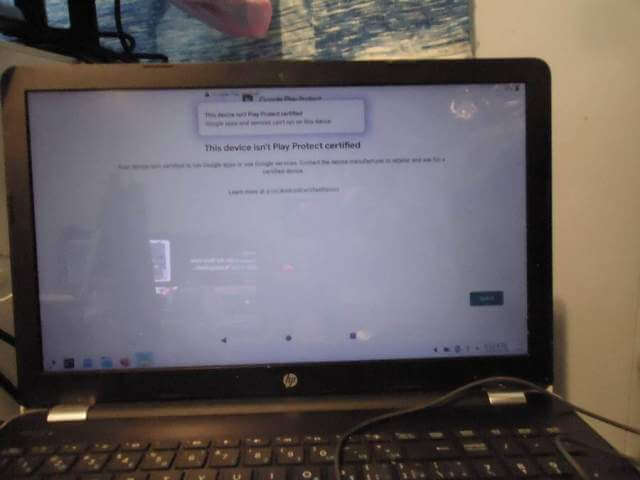Do you want to use Android apps on your Linux computer? Waydroid may be the answer. If you are using Linux Mint with the Cinnamon desktop this might not work. You’ll need to install a desktop version called “Plasma (Wayland)“.
Open up “Terminal” and type the following, hit enter, wait until it finishes, and type in your password when required:
sudo apt update
Then:
sudo apt install plasma-workspace-wayland
This one takes a while. Reboot your system. When you get to the login screen click on the round icon to the right of your name. In the drop-down menu, you have five choices for your desktop environment.
This only works in “Cinnamon on Wayland (Experimental)” or “Plasma (Wayland)”. I selected “Cinnamon on Wayland (Experimental)“.
If you select Plasma you’ll notice the desktop is slightly different from that in Cinnamon mode. Whatever your choice of desktop log in with your password. Open up “Terminal”. In this Plasma desktop environment, the terminal is named “XTerm”.
First type the following and hit enter after each line. Wait for each option to finish. Insert password when prompted. When you see your name prompt again, it’s done.
sudo apt install curl ca-certificates -y
then:
curl https://repo.waydro.id | sudo bash
then:
sudo apt install waydroid -y
Click on the Start button, then “All Applications” and find Waydroid in the menu or type it in search.
When the program starts up, the first screen is to “Initialize Waydroid”. The system and vendor OTA should automatically be filled in otherwise fill in the website address:
System OTA: https://ota.waydro.id/system
Vendor OTA: https://ota.waydro.id/vendor
Android type: VANILLA or GAPPS.
I originally installed the VANILLA version but ended up with the GAPPS version. It took me almost a week to work this out. At first, I couldn’t even get the program to run and when I did, I couldn’t get Google Apps to install.
In the Waydroid install window, click on Download. (Warning these downloads are from 700-900 GB in total.) When it’s finished downloading the “Green Done button” appears. Click on it.
Note: I tried the “Plasma (Wayland)” first but then Waydroid just stopped working so I switched to the “Cinnamon on Wayland (Experimental)” desktop environment.
With GAPPS, when Waydroid was opened I would get a “This device isn’t Play Protected certified”.
Waydroid should now be installed and ready to run. Click on the Start menu and type waydroid in search or look for it in the “All Applications” menu.
If you can install Google apps from here, then you are done. I wasn’t done. I couldn’t get Google apps to install and I was convinced it had something to do with that “This device isn’t Play Protected certified” notice. In Vanilla the message doesn’t come up but I think the issue is the same.
Google has a device registration process and I think that’s why I couldn’t install any apps. After much trial and error, I finally found a way to make this work. See Part 2.
Note: This acts like an Android phone so you can navigate by swiping up, down or sideways using your mouse or using your fingers if you have a touchscreen device.
For more Linux Stuff click here.
- WayDroid Android On Linux Mint – Part 1 ⬅ You are here
- WayDroid Android On Linux Mint – Part 2
—