If you are using Outlook with Gmail, you might need to take action by May 30, 2022. If your version of Microsoft Office is Office 2016 or older, you probably received this email:
In my case, I received the email above because I was using Outlook 2013. To avoid no longer being able to use it after May 29th, I upgraded to Office 2021. I found lots of Internet websites selling Office 2021 keys for far less cost than Microsoft.
However, there are alternatives. Using another app to replace your outdated Outlook is a possibility. For example, I know that the current version of the free Mozilla Thunderbird can use the OAuth 2.0 authentication mentioned in the Google email above.
In my case, I was very comfortable with my old Outlook version and wanted to continue with Outlook, assuming I could maintain all my previous Outlook email and data. I chose Outlook 2021 (part of Office 2021) because it’s very similar to my Outlook 2013. I’m glad I did because it turned out to be very much like my old Outlook.
I incorrectly assumed that all I had to do was buy an Office 2021 key, download and run the Office 2021 installation program and I’d be done. However, it was much more complicated than that. This article will explain step-by-step how to update Microsoft Office successfully. The images are from Outlook 2013 and Outlook 2021, but they should be similar to whatever versions of Outlook you are dealing with.
What To Do With Your Old Microsoft Office Before Upgrading
1. I can’t stress strongly enough how important it is to make a full disk image backup of your hard drive (or SSD). My first attempt at doing this upgrade was a disaster and I had to completely restore the disk image. There are several excellent free backup utilities. I happen to use Macrium Reflect with an external hard drive.
2. Most of the settings are maintained when you upgrade, but a few are not. For example, the Quick Access Toolbar at the top-left of each Outlook page was not maintained. Also, the “Favorites” section of the main email page was not maintained. My point is that it would be a good idea to write down or take an image of these sections if they are important to you.
3. You will need to know the “bitness” (32-bit or 64-bit) of your old Outlook program (which is the same as for the whole Office suite). You can find that by clicking on the “File” tab, then “Account” (or “Office Account), and then “About Outlook” where it will be displayed near the end of the line near the top of the page. You actually could do that on ANY of the old Office suite apps.
4. Now it’s time to export the data from your old Outlook. Click on the “File” tab as shown below.
5. Now click on “Open & Export” and then “Import/Export” as shown below.
6. In the next window shown below, click on “Export to a file” and then “Next >”
7. In this next window, click on the “Outlook Data File (.pst)” and then “Next >”.
8. Now you will see one or more data (.pst) files that Outlook uses for storing your data. When this page opens, the little “>” in front of each file will probably be pointing down. For the top of each data file, “Outlook” and “Archive” in this image, click on the “>” until it shows like below. Most people will just have the “Outlook” data file. I happen to have the “Archive” data file also because I implemented archiving. Click on the first one, “Outlook” in this example, make sure that the “Include subfolders” box is checked, and then click on “Next >”.
9. At this point, I recommend that you plug in a USB flash drive large enough to hold all your Outlook data or use an external hard drive (or SSD). I do NOT recommend saving them to your internal PC drive just in case you need to restore it from the image of that drive that you saved earlier. The total of my two Outlook data files was just under two Gigabytes, but yours could be even bigger. Use the “Browse…” button to find the external drive and choose the name you want to call the saved file. In my case, the name I chose was “2013 Outlook backup.pst” as shown below, but feel free to name it anything you will remember and make sure you remember where you save it. The “Options” can be ignored because you are not updating an existing file. Now click on “Finish”.
10. This next window is not necessary to change. Feel free to leave it all blank and click on “OK”. After a minute or so you should see it whip through all your Outlook data as it creates the data file.
11. If you only had one Outlook data file shown in the step above, you can go on with these instructions. If you had two or more Outlook data files (like I had “Outlook” and “Archive”), go back to Step 3 above and repeat everything, but choose the next data file. Continue saving the data files, each named differently, until all are saved.
Uninstalling Your Old Microsoft Office Suite
It is critical that you COMPLETELY uninstall your old Microsoft Office suite. I highly recommend that you do that with an uninstaller program and NOT with the Windows app uninstall. That’s because any leftover files could cause a problem with the installation of the new Microsoft Office suite. There are lots of free uninstallers you can use. I happen to use Revo Uninstaller, but others like HiBit Uninstaller, BC Uninstaller, and Ashampoo Uninstaller all will work. Just make sure that after you uninstall the old Microsoft Office, you reboot your PC.
Installing The New Office Suite
Assuming that you have the key you bought for the new Microsoft Office as discussed at the beginning of this article, it’s time to download and install the new Office suite.
1. Go here to create a Microsoft account if needed and download the version of Microsoft Office that you purchased. But you will need to know the “bitness” of your old Office suite which is explained near the beginning of this article. Make sure you download the 32-bit or 64-bit, whichever matches the “bitness” of your old Microsoft suite.
2. Run the setup program you downloaded which will install the new Microsoft suite, but with none of your data yet.
Transferring Your Old Outlook Data Files To Your New Outlook
1. Open the new Outlook program.
2. Click on the “File” tab, then “Open & Export”, then “Import/Export” and you will see the image below. Make sure that the “Import from another program or file” is highlighted and click “Next >”.
3. In this next window, make sure that the “Outlook Data File (.pst)” is highlighted and click “Next >”.
4. In this next window make sure you use the drive letter and exact name of the first data file you saved from the old Outlook program in the “File to import” field. Now you must have “Replace duplicates with items imported” chosen as shown. Then click “Next >”.
5. Continue with importing and you should have your data from the old Outlook in the new Outlook. If you have more than one data file to import, repeat Steps 1 through 4 above.
You should now have all your data and most of your settings from your old Outlook program in your new Outlook program. If not, there’s always a restore from that disk image you created at the beginning of this article.
If you want to make all your new Office suite programs look more like your old ones, try this:
1. Right-click on the little up-arrow at the right end of the ribbon as shown below for any Office program.
2. Left-click on the “Use Classic Ribbon” line. Now all your programs will have a ribbon very much like you used to have in your old Office suite.
Please leave any questions or concerns in the Comments section below.
—

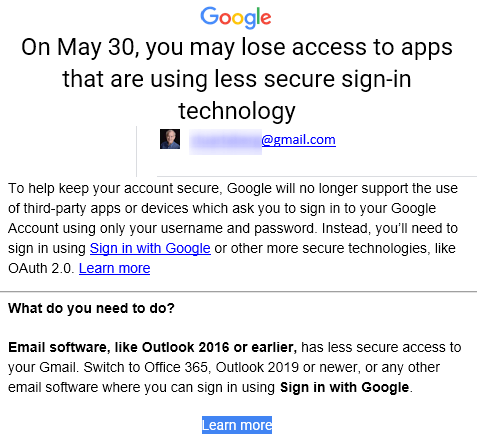

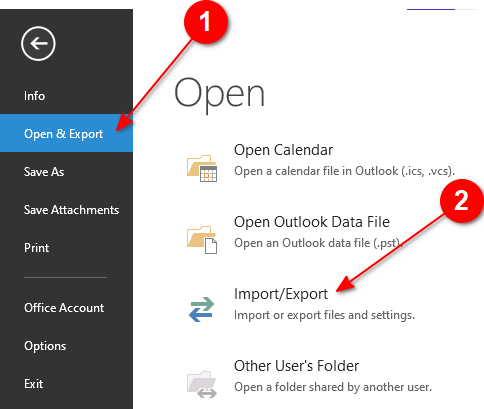
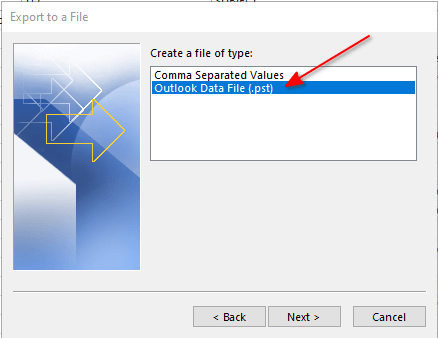
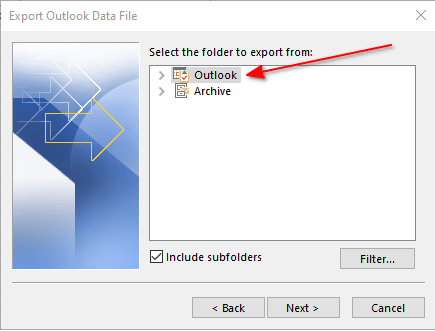
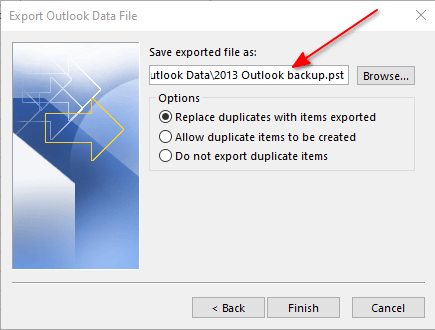
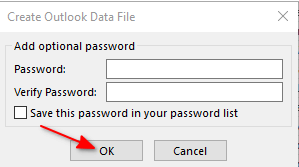


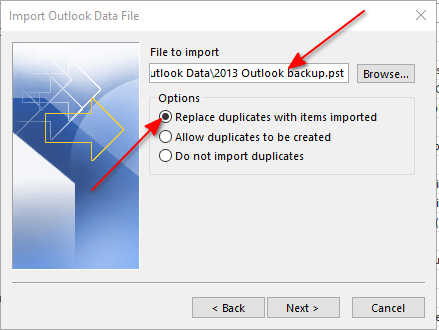

Hi Stu,
I have been using Windows Live Mail 2012 forever with my gmail account and 8 others.
A couple of months ago Google made me use their password that allowed a more secure log in with WLM.
I do not have any office apps that are registered.
I received the email from them just like you.
Do you think their password that they made me use for WLM will still work?
Or I’ll just wait to find out.
I live by myself and do not have worries about anyone else using my computer.
Every computer that I have owned in the past 20 years has had the login password disabled and they just boot right up without login.
I would use Outlook Express if I could.
I already receive your weekly newsletter so I did not check it.
Hi Jeff,
Near the top of this article, you’ll see a blue link that says “Learn More” in the image of the email I received. When I click on it, it takes me to:
https://support.google.com/accounts/answer/6010255
That web page has the title “Less secure apps & your Google Account”. From reading your note that says you now have “a more secure log in with WLM”, and their web page linked above, it sounds like you will be okay. However, I don’t use Windows Live Mail and can’t say for sure.
On the other hand, your WLM is 10 years old which is before the current “standard” OAuth2 sign-in technology. So it might not work after May 30th. I just don’t know. You are going to have to wait and see, but please let me know either way.
I was thinking that maybe there is a newer version of WLM, but the best I could find was here:
https://support.microsoft.com/en-us/windows/find-and-download-windows-live-mail-cd94a6a1-c372-c39e-902b-dc2207158bb1
However, that web page seems to be pushing WLM users towards Microsoft 365 which isn’t free. In my opinion, the best free Windows email client app is Mozilla Thunderbird. It can easily handle your 9 accounts and is up-to-date with OAuth2 security. This web page has instructions for importing data for Thunderbird from WLM:
https://support.mozilla.org/en-US/kb/switching-thunderbird#:~:text=Windows%20Live%20Mail%20is%20the,and%20import%20them%20into%20Thunderbird.
Stu
Windows Live Mail is a free email client that was discontinued by Microsoft in 2013. While it still works, it might not be a good idea to continue with this unsupported product forever.
Hi Tony,
I completely agree. Using old, unsupported software that has access to the Internet is dangerous in today’s Internet environment. That’s why I recommended switching to Mozilla Thunderbird which is free and well supported. Mozilla even documented how to switch from Windows Live Mail to Thunderbird at the link I gave to Jeff.
Thanks for responding,
Stu
Hi Stuart, I have plans to do the same as you have, i.e. Replace Office 2016 with Office 2021. What about replacing the ‘Pop’ scenario with ‘Imap’, do you know of any issues.
Also, I want to move the Outlook files away from the C drive but find difficulty in changing the PST or IMAP location.
Hi Neville,
You should not have any problem using IMAP instead of POP. I say that because I’m using another app (GroupMail 6) which I switched to IMAP access to Gmail and it’s using OAuth2 authentication.
You should be able to easily switch the PST location. I know that because at one point I accidentally had two operational Archive PST files at different locations. Here’s how I would do it:
1. Close Outlook.
2. Copy your PST file to where you want it.
3. Open Outlook.
4. Add an account pointed at the copied file and verify that it’s working.
5. Delete the account pointed at the C: PST file.
That should do it.
Please let me know how it all goes for you.
Stu
Great information!!! I am currently using 64 bit Outlook 2016. Will that make the transition smoother? I am currently using three hotmail and two gmail accounts. Will the new install access them or will I need to move them? Some are in the DocumentsOutlook Files folder and others are in C:usernameappdatalocalmicrosoftoutlook.
Thanks
Hi John,
Going from 64-bit old Outlook to 64-bit new Outlook should be very similar to what I did; 32-bit to 32-bit. It shouldn’t be any more “smoother” or any less “smoother”.
Your question about your mix of Hotmail and Gmail accounts is a good one. It is during the installation of the new Outlook that your email account information is entered. So I see no problem there so long as you have your email account information, including passwords. The PST file(s) that you export from the old Outlook and import to the new Outlook should have all your data. However, I only had Gmail accounts; no Hotmail, but I don’t think that should matter.
Please let me know here how your conversion goes because you might have some insights I missed because I had no non-Gmail accounts.
Stu
Thank You
Hi Jeff,
You are welcome. Please keep me posted here on what you do and what happens around May 30th. I really want to know and I want to be as helpful as possible.
Stu
Hi Stu,
WLM was still working with Gmail until this morning. (2 days after deadline)
I had thought of an answer to this if it happened and it works for me.
I set up Gmail forwarding to another address in WLM and so far so good.
Thank you for your assistance!!!
I am glad I have never used Gmail, I no longer use Outlook either.
Why are you recommending the new Office retain the same ‘bitness’ as the prior version? Most older (before 2016) versions of Office installed are 32-bit, but on a modern PC, the 64-bit versions are stable and should be faster. Is there a specific reason you recommend keeping the same bitness?
Hi BobP,
That’s a great question. I didn’t try going from a 32-bit version of Office to a 64-bit version. However, from what I’ve read while researching this article, the PST files you Export from the 32-bit Office will not work for Import into the 64-bit version of Office.
There might be a way to do it, but I didn’t pursue researching it. If you find a way to do it, PLEASE let me know here so others will know. You could try it yourself, so long as you have a way back if it doesn’t work.
Thanks,
Stu
I Stu
I use Outlook 2010 (in the MS office 2010 suite) to archive a number of emails in various pst folders. I store these pst folders in external data storage drives.
QUESTION / CLARIFICATION : If I set outlook 2010 to work offline, will there be any issues accessing these external drive pst folders after May 30th? I believe there should not be any issues but just wanted to confirm.
Thank you
john
Hi John,
The problem addressed in this article is solely based on stricter authentication for Gmail access. That applies to all software accessing Gmail accounts, but this article only discusses Outlook. If you never will be accessing Gmail with Outlook 2010 (i.e. always in offline mode), you will be fine. Just don’t try going online for Gmail accounts with Outlook 2010. It won’t work after May 30th. You will always be able to access the PST files on your external hard drive with Outlook 2010.
Thanks for writing,
Stu
I use Outlook (and Office) 2013. I got same message as you. I waited and all worked until today, June 7, 2022. I have 2 Gmail accounts that I access (and synchronize) through Outlook. Today, my Outlook will not access gmail. (I may not have check yesterday on my windows device.) The login screen just keeps popping up. I will probably update Office to 2021 and try your hints. I don’t want to give up the Outlook interface. I was surprised that I had Outlook 32 bit when my pc is 64 bit and I prefer 64 bit everything. Is there a disadvantage to only upgrading Outlook to another 32 bit like you did?
Hi Gayla,
I’ve learned some since I wrote this article and now that they have fully implemented the updated security. Before you buy an upgrade of Office, please try this:
1. Login to your Gmail account online.
2. Click on the photo (or letter) in the upper-right corner and choose “Manage your Google Account”.
3. Click on “Security” on the left.
4. Find “2-Step Verification” and make sure it is turned on. If it isn’t on, you will have to go thru the process of turning it on by clicking on it.
5. Once 2-Step Verification is turned on, go to the Security section and find “App passwords” and click on it.
6. Enter your Gmail password.
7. Click on “Select app” and choose “Other (Custom name)” and enter “Outlook” there and then click on the “Generate” button.
8. Now you should see a small window with a string of 16 characters in four groups of 4 letters each.
9. Copy that string of characters to your clipboard.
10. Use this copied string of characters as your Outlook password.
PLEASE LET ME KNOW IF THIS WORKS FOR YOU!
Stu
P.S. I want to get this info to you ASAP, but I will answer your 32-bit versus 64-bit question after you try the above.
OMGosh! This worked like a charm!! Thank you so much. I already sent you a reply but I don’t see it here, so thanking you again. I have 2 gmail accounts, but wanted to try it out on the first, most used one for a day or so. It’s still working today, so on to the second one. A side question, while I was mucking around in Outlook, I lost my current “Sent” folder. Any ideas on that?
Again, thank you.
Gayla
Hi Gayla,
Thank you for getting back to me.
So now we know that this method of getting around the new Gmail authentication works for ANY version of Microsoft Office. However, your Microsoft Office 2013 version goes off support on April 11, 2023. It is not safe to run most software after it goes off support. I recommend that you upgrade Office by that date.
Concerning your missing “Sent Items” folder. I have no way of knowing what you did to delete it, but I can suggest a couple of possibilities:
1. If it is just missing from your “Favorites” at the top left when viewing your Inbox, look for it in your list of all your folders below the “Favorites” section. If you find it there, simply drag it up to the “Favorites” section and you will have it back.
2. Go to File > Options > Mail and look in the “Save messages” section. Make sure that “Save copies of messages in the Sent Items folder” is checked.
Again, please let me know how it goes.
Stu
Thanks for the info.
It works perfectly with Outlook2013.
Hi Derek,
That’s great!
I believe that Google set up this “App passwords” capability for ANY app that accesses Gmail, not just Outlook. So, for example, if you have an app like PoptrayU which notifies you when you receive a Gmail email, it will be able to access Gmail without having to wait for an update to the app.
Stu
Hi Stuart,
Your JUNE 7, 2022 AT 8:57 PM comment with this extra step was very helpful. If you didn’t post this, I’d be pulling out my remaining hair with not being able to log in to my Gmail account through Outlook, even with 2-step verification on.
Hi ASQUIRREL,
I’m very happy it helped you and hope it helps others as well.
Stu
Wondering if email would still work even with an older version of Outlook like 2010 or 2013, after you enable 2 factor authentication and app passwords? It seems like those were the missing links to get the program running.
Hi again ASQUIRREL,
I agree. It may be that this will work with ANY version of Outlook. That’s why I asked Gayla to let me know if it works.
No matter if it works or not for older versions of Outlook, I am happy that I upgraded to the latest version because all versions of Office before 2013 are no longer supported and 2013 goes off support on April 11, 2023. It’s ALWAYS best to run supported software for security.
Stu
Hi, Stu – Thank you for your detailed reply to Gayla earlier today. It looked like it might be helpful for many. The information looked promising for the use of multiple Gmail accounts with Outlook 2016. I went to one Gmail account that we use to give it a try. Unfortunately, Google is requiring a cell phone number in order to set up their “2-Step Verification”. For multiple reasons, that is not workable. Do you have any other suggestions?
Hi S,
I am very familiar with the significant headaches of 2-step verification. I, unfortunately, live in a house that has no cell service. Some cell service providers provide texting capability over the Internet, but mine does not. The only way I can receive or send a text is to take my Android phone somewhere where I can get a cell signal. Clearly, that is a pain in the butt. If this is your problem, that is what you will have to do. If your problem is something else (i.e. no cell phone OR no cell phone with texting capability) you will have to get creative. Maybe a close friend would allow you to use their cell phone number to complete the two-step verification process. IMHO, all verifications should come in two “flavors”; verification by text and verification by email.
Stu
Thanks Stu, I can confirm this solution/workaround for Outlook 2007.
Dominik
Hi DOMINIK,
Great!
I mentioned in a previous reply that I believe Google set up this “App passwords” capability for ANY app that accesses Gmail, not just Outlook. So, for example, if you have an app like PoptrayU which notifies you when you receive a Gmail email, it will be able to access Gmail without having to wait for an update to the app.
Stu