How To Hide or Minimize the ‘Search the web and Windows’ Bar
The first thing many new Windows 10 users will notice is the “Search the web and Windows” bar taking up a decent proportion of the taskbar:
While this may not present a problem for people with large screen monitors, it could be a nuisance for those working with smaller screens. Minimizing the bar is very simple, here’s how:
Right click any blank space in the Taskbar and you’ll see a menu which includes a “Search” item. Hover your mouse cursor over “Search” and you’ll be presented with three options:
- Hidden: hides the bar altogether
- Show search icon: minimizes the bar
- Show search box: is set by default and displays the full search bar
I would not recommend hiding the search bar altogether as that may prove to be inconvenient, especially at the beginning when you’ll no doubt be spending time searching for this and that. I’d suggest enabling the “Show search icon” option which reduces the bar down to a small magnifying glass icon taking up a lot less space on the Taskbar:
Ho To Disable Web Search in Windows 10
You’ll also notice that Microsoft has now incorporated ‘web search’ into the search function in Windows 10. This means that whenever you search locally – whether it be for a file, app, or setting – you’ll also receive results garnered from the web. Here’s the results after searching for the local group policy editor:
As you can see, the local result is clearly separated and distinguished from the web results. Still, there have been numerous complaints about this behaviour and, if you’re of the same mind and would like to eliminate web results from Windows Search, here’s how:
Click Search and type in “Cortana & Search settings”, then click on the top (local) item in the results:
Go to the “Search online and include web results” option and switch it off:
*NOTE: This will also disable Cortana. It doesn’t affect me because, as you can see from the above screenshot, Australia is obviously deemed a third world country not worthy of the Cortana feature. However, if Cortana is available in your region, you’ll need to bear that in mind when changing this setting.
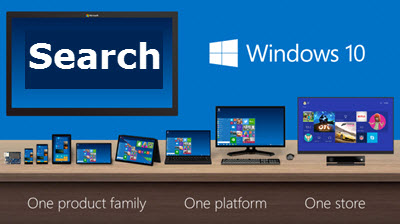

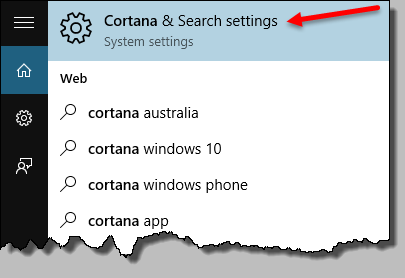

It sounds like windows 10 may be a bit of a pain where one sits down. Can you go back to windows 8 if not satisfied with 10? I foresee a future article comparing windows 8 to 10.
You have 30 days from the time you upgrade to W10 to rollback to W8 but that will only work if you do the upgrade and keep your files and settings. If you do a clean install from media then their will be no rollback unless you take the time and do a system image backup.
W10 isn’t that hard to learn.
Any new operating system can be a bit of a pain initially Robert. Once you get Windows 10 all set up the way you want and familiarity sets in, I doubt you’ll want to go back.