Only 5 more sleeps to go!
We recently published an article to help users get started with Windows 10, you can catch up with that article here: Understanding Windows 10 – A Guide to Help Get You Started. Now, with the Windows 10 launch less than week away, here are some further tips which will, hopefully, help you on your way.
Windows 10 Privacy Settings
Windows 10 has been specifically designed to interact seamlessly across multiple devices, this has always been Microsoft’s end goal. Consequently, privacy settings abound, more so than with any previous operating system. The majority of privacy options relate to allowing apps to access information and most are set to ‘On’ by default. I suggest that one of the very first things you do is go through all the privacy settings and turn off any which you might deem unnecessary or overly intrusive (Start > Settings > Privacy) – bearing in mind the consequences involved when turning off certain options:
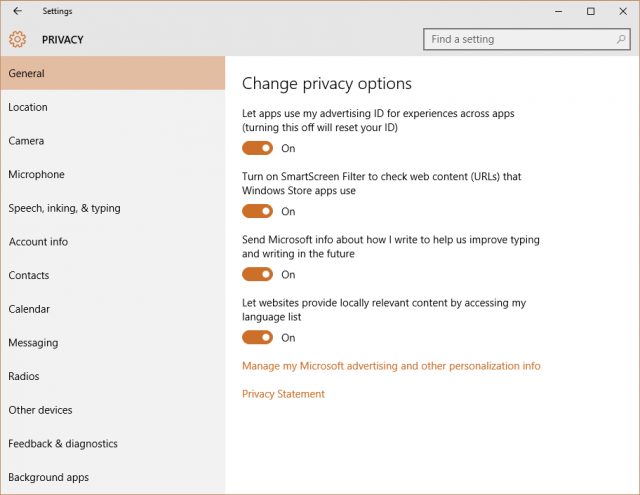
As you can see from the above screenshot, there are lots of different sections (listed in the left hand panel), and each section includes multiple On/Off switches. So, there is quite a lot to consider.
Windows 10: Quick Access vs Favorites
The “Favorites” feature in File Explorer (formerly Windows Explorer) has been replaced by “Quick Access” in Windows 10. The basic functionality remains essentially the same but there are some variations in Quick Access which require explaining.
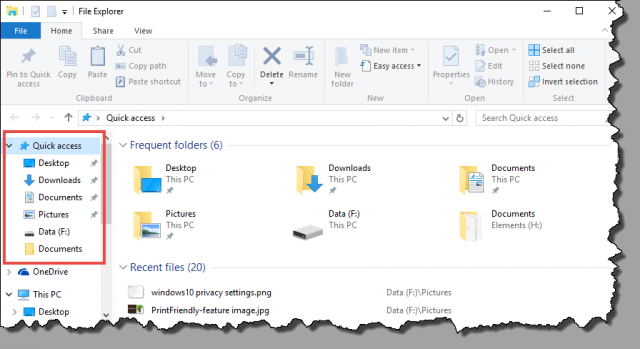
The main difference between the two is that adding folders to the ‘Favorites’ menu requires a specific user action whereas with Quick Access, files and folders are also added dynamically – which means the system will automatically add items into the Quick Access menu based on the user’s habits.
You will notice that some folders in the above screenshot are associated with a pin icon and others are not. Those folders associated with a pin icon are permanent and have either been set by default or pinned manually by the user. Those folders without a pin icon are dynamic (i.e. subject to change based on use) and have been added into the Quick Access menu automatically by the system.
Items can easily be pinned or unpinned simply by selecting the applicable option from the file/folder’s right click menu:
Similarly, items which have been automatically added into the Quick Access menu by the system include right click options to pin permanently or remove:
Windows 10 Notifications
Windows 10 tends to throw more notifications at the user than either Windows 7 or Windows 8, so this is another area you should go through at some time to determine your preferences:
Navigate to Start>Settings>System, then click Notifications & actions (on the left) and use the on/off switches to set your preferences.
I could go on and on but that’s probably enough to absorb for now. We’ll continue presenting Windows 10 guides over the coming months but, in the interim, if there’s anything specific you’d like to know, please feel free to ask your questions either on the DCT Forum or via our Contact Page.
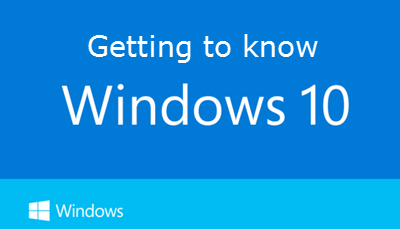
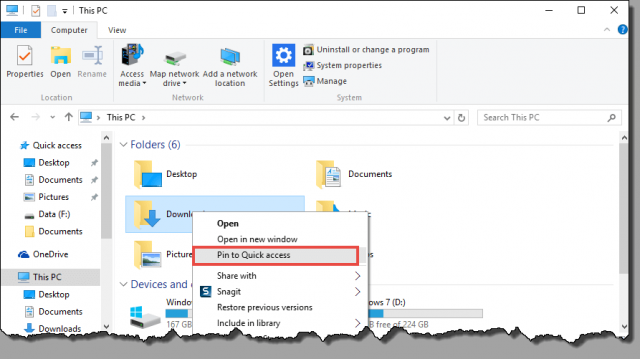
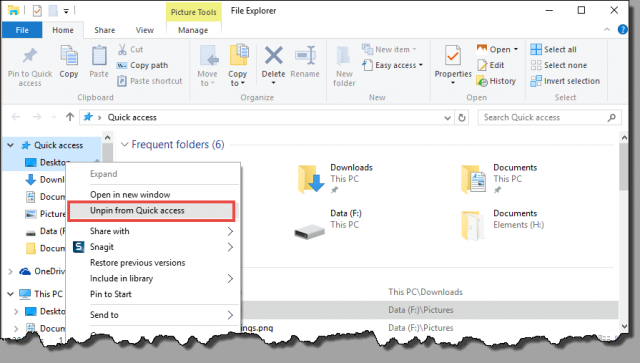

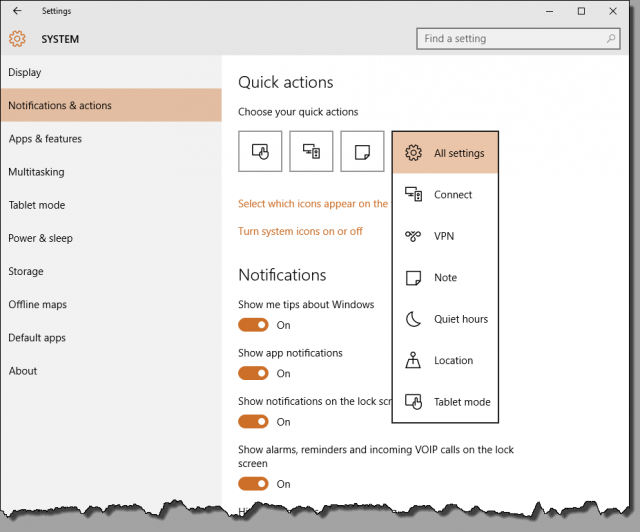
I have used a bookkeeping program called MYOB (Mind Your Own Business) since about 2006, but it is no longer available. Windows 7 handled it fine, but 8 would not download it. Any possibility that 10 will allow old programs to be used? MYOB is wonderful for keeping track of all household financial affairs and a tremendous help come IRS time.
I haven’t found much that would not run on windows 8 so itt would most likely work on Windows 8 and Win10 with the correct compatibility settings assuming you have the executable to install. It would just take a little trial and error.
Wrote a long comment in the space provided when I clicked on the above.
Thanks as usual for the tips Jim, I found the ones about privacy rules especially useful.
I enjoyed the information that you published.