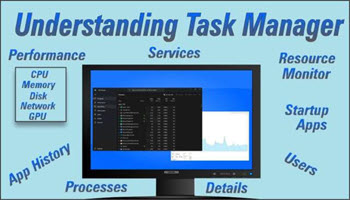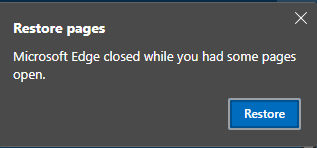Processes Part 2
In this second article on Processes, I will be covering how to “End” or “Run a new task” and how to change your column headers to give you the maximum information on a running task. How to “kill” SPAM notices and popups you may receive while surfing or ending a program that just stops working. How to spot resource-hungry processes. How to create a data or memory dump if requested by forum moderators that might require additional information to help them diagnose your problem.
Run New Or End Task
End Task allows you to immediately stop a process from running. This can be very useful when browsing and you receive SPAM notices stating, you are infected, “Do Not Turn Off Your PC”, etc. These SCAMS are not really an infection, (known as scareware) they often scare users into following their directions and thereby infect themselves with malware.
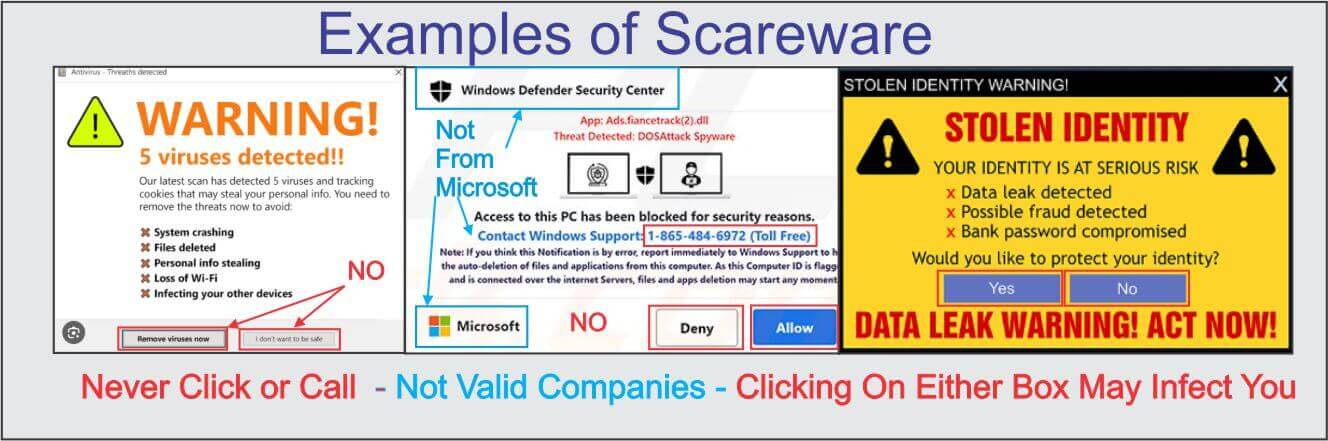
To kill a process or application, open Task Manager and locate the offending app or process. (Note: It will usually be the browser you were using.) Highlight all instances of the program, right-click, and choose End Task.
If the process was a browser, when you restart that browser, DO NOT click on the “Restore” option. Doing so will most likely restore the page(s) that caused the problem.
Run A New Task In Task Manager
You can End a Task and then use Run New Task to restart it. For example, if your icons become corrupted, you can kill “File Explorer” and restart Explorer.exe which will often fix the problem.
Changing Header Views
Processes are displayed depending on the view options you set. Left-clicking on any column header will allow you to move it left or right. It will also sort that column by ascending or descending order by that value. Right-click to open additional column headers.
Additional Column Headers
- Type: This will list processes by type which include:
- App – A user-started program or one set to start automatically. Some applications set themselves to auto-start
- Background process – Processes that run without creating a user interface. They may be started by the user or the Start menu. They normally handle tasks behind the scenes, such as system maintenance, updates, or system monitoring
- Windows Process – Processes necessary for the operating system to function properly. They are essential, long-running and most do not have a visible UI
- Status: A default Header – indicates if a process is running, suspended, or not responding
- Publisher: Displays the manufacturer of the software or process. These include the name of any proprietary software you have running your system
- PID: This is the Process ID – Most processes have a unique PID number associated with it that helps in troubleshooting. Apps in a collapsed state will not have a unique PID like Edge. expanding the process will show all the individual PIDs
- Process Name: Each PID has a physical name assigned to it
- Command Line: The path and executable file used to open the process
- Power Usage: The amount of power used by the process explained as Low to Very High
- Power Usage Trend: How this process has used power over time defined in the same way
- CPU: Memory: Disk: Network – Default Headers showing how much is being used by any process shown in a percentage of the total available
- GPU: The percentage this process uses of this GPU
- GPU engine: Displays which graphic processor is used to display this process. Useful if you have more than one GPU
Summary
This article covered how to display running apps and processes in the first pane and how to add or delete additional column headers so you can dive deeper into the process and understand how each process affects another which is helpful when troubleshooting. Task Manager includes a variety of tools detailed in the Performance section.
- Understanding Task Manager Processes – Part 1
- Understanding Task Manager Processes – Part 2 ⬅ You Are here
—