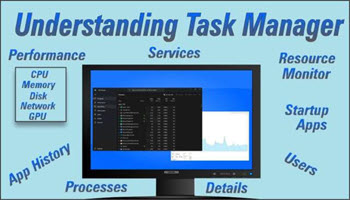Processes Screen
The functions contained on the Processes screen of Task Manager called for more than one article of explanation.
In Part 1, I try to detail the numerous views available by adding additional headers and having the ability to sort the running processes by clicking on any header. If you want to know which Process is using the largest percentage of your Network, simply click on the Network header. The processes will be displayed by the highest percentage to the lowest.
Process Options
You can further define how you view the running processes by right-clicking on any process to obtain additional information.
Most options are available unless they are greyed out:
- Expand / Collapse: To open or close sub-process
- Resource Values: Change from a value to a percentage for this process
- Provide Feedback: If you are a member and signed in to Feedback Hub, you can submit detailed feedback in a preformatted form
- Efficiency mode: Windows 11 – Allows you to manually reduce power consumption and resource usage for a specific process. Useful for conserving battery life. It is not available for every process. It works by lowering the process’s base priority to a lower level preventing it from interfering with other high-priority tasks. When a process is put in efficiency mode it reduces CPU clocks or turbo times allocated to the process. This can improve User Interface (UI) responsiveness by up to 4x when using it on misbehaving processes and applications. Detailed Information can be viewed at Devlogs from Microsoft
- Create Memory Dump File: This option creates a screenshot of memory at a specific point in time. They are valuable for troubleshooting and debugging purposes. The information is normally forwarded to a professional troubleshooter and many Windows forums require you to submit a memory dump so they can understand the underlying problems. But if you are looking to debug your PC yourself, this link to Microsoft will explain the process in detail
- Analyze Wait Chain: This option is not always visible but when it is, it will show the processes or nodes waiting for a resource that is in use by another process. Normally the selected processes cannot continue until the resource is available. There are instances when the wait time is miniscule and unnoticeable to the end user but if a program hangs up waiting for a previous process to end, it can help with your troubleshooting. Check this wait-chain analyzer for additional information
- UAC Virtualization: This option allows you to change virtualization if it is enabled. If you require a User Authorization Control allocated to a process you can disable it from here if needed
- Go To Details: Windows 10 – Opens the Details tab
- Open File Location: This will open the path of the file and provide you with its location
- Search Online: Use the process name to search online for additional information. It may help you understand what a process is and why it is running and if it is a valid process
- Properties: View the properties of this process or application if collapsed you may have to expand the process or app to see the individual properties of the sub-processes
- Go To Services: This will open the Services tab in the Task Manager
Summary
Apart from having to end a task or perhaps start a new Task, you may not have a further need for the Process screen in Task Manager. But when needed, it can be an excellent source of information to help you troubleshoot a problem or provide online professionals additional information so they may be able to help you diagnose your problem.
- Understanding Task Manager Processes – Part 1 ⬅ You Are here
- Understanding Task Manager Processes – Part 2
—