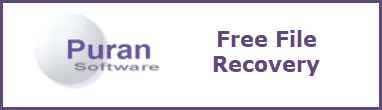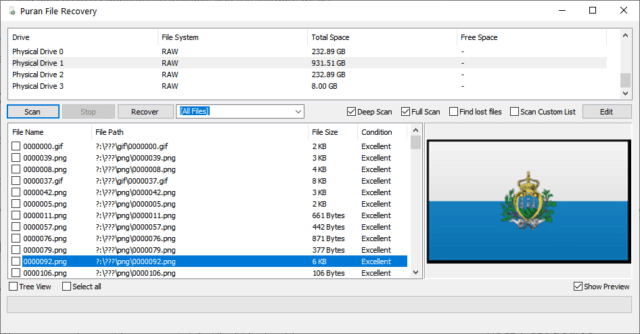I think everyone would be aware by now that when we delete a file in Windows it is not really deleted at all but rather the space the file occupied is marked as free space. Windows keeps track of where files are on a hard drive through “pointers.” Each file and folder on your hard disk has a pointer that tells Windows where the file’s data begins and ends. When you delete a file, Windows removes the pointer and marks the sectors containing the file’s data as available. As far as the system is concerned, the file is no longer present on your hard drive and the sectors containing its data are now considered free space. However, until Windows actually writes new data over the sectors containing the contents of the file, the file often remains recoverable.
For this reason, if you ever need to recover deleted files, there are two important factors to bear in mind:
- The sooner you attempt recovery after a file has been deleted the better the chance of success
- It’s always best to already have a file recovery software installed beforehand rather than waiting until you actually need it. The reason being that any new installation or movement of data may well overwrite the very files you are trying to recover
There are quite a few file and data recovery applications available and the software we are looking at today comes from Puran, a prolific developer of free tools and utilities. Puran File Recovery is free to use and comes in both installer and portable editions. As usual, we’ll be looking at the portable edition.
Puran File Recovery Download & Usage
Puran File Recovery portable consists of a 1.46 MB ZIP download extracting to 2.18 MB and is 100% clean according to Virus Total. Simply double-click the extracted executable to run the software (no installation required).
Puran File Recovery can be used to recover deleted/lost files/partitions. Files can be recovered from formatted disks too. Almost everything that is detected as a drive by Windows can be scanned irrespective of its file system. Be it Hard Disks, Pen Drives, Memory Cards, Mobile Phones, CDs, DVDs, basically any storage medium.
Scan Modes Include:
- Quick Scan: is performed which simply scans the file system. It is recommended that you go through this scan first
- Deep Scan: Does a quick scan as well as scans the entire free space of the selected drive for the pre-defined image, video, audio, document, etc, file formats. It is a byte by byte scan and hence can take a lot of time
- Full Scan: Does a quick scan as well as a deep scan of the Total Space. If the Find Lost Files option is also selected, it scans for lost partitions as well
- Find Lost Files: Scans for lost file records. When combined with the Full Scan option, it also scans for lost partitions. At times, you may see files that you do not recognize at all; these files are actually random data on your disk falsely detected as files. It is a result of a less strict algorithm to get maximum records. Just ignore them
- Scan Custom List: When combined with Deep / Full Scan, it scans the selected drive for a user-defined format list which you can see by clicking EDIT on the main window. Adding or editing formats is strictly for advanced users only
- Physical Drive: If a Physical Drive is selected for scanning, all files irrespective of their deletion status are displayed. Scanning Physical Drive should be the last option
- Preview Window: It shows the first 1024 bytes of the selected file in HEX and ASCII format. If it is a valid image file below 10 MB, this window displays the image
- Search: You can search for a filename. Use of wildcards ? and * is allowed. For example, if you want to list all files starting with ‘a’, you may search for ‘a*’. The * is important if you do not know the exact filename like for searching hellopic.jpg, you can search hello*.jpg and if you know the exact filename, you can search hellopic.jpg directly
It’s always best to start off with the fastest scan (Quick Scan) first and, if the file you are after is not found, continue on trying with the more advanced options.
The top portion of the main interface displays details of all connected drives (including flash drives, external drives, cards, etc). Simply select (highlight) a drive or partition and then click the Scan button. Just to give you an idea of how many supposedly deleted files are still occupying space and recoverable I scanned my main Windows 10 drive:
80,169 deleted files found. Must admit, I got a bit of a shock myself. Mind you, I had very recently uninstalled a couple of quite large programs. Details include File Name, File Path, File Size, and Condition (indicates the likelihood of a successful recovery– if ‘good’ or ‘excellent’ chances are high that the file(s) can be successfully recovered). When clicked on (highlighted), image files will appear in the Preview window also indicating the condition of the file:
Highlight any files in the list you want to recover and click the Recover button.
- Download Puran File Recovery portable direct from the developer
- Or from MajorGeeks: Puran File Recovery portable – MajorGeeks
BOTTOM LINE:
Apart from the obvious — free and portable — what I like about Puran File Recovery is, although very easy to use, it comes with some seriously advanced scan and search options and works with almost any storage device.
—