I peruse a lot of articles on tech sites, not only to help further my own education but also to keep an eye on what others are writing about. Although some tech sites are spot on with their information, it never ceases to amaze me just how many are spreading bad advice and misinformation. I recently came across one such article discussing System Restore which included the following closing statement:
Everyone should think of System Restore first when they start having problems with their computer.
In my humble opinion, that is patently bad advice. System Restore should always be the last resort, not the first response. There are several very good reasons for this:
- Not all malware manifests itself immediately, some malware can sit dormant for days before its payload is triggered, and even if malware delivers its payload immediately, the affects may not be noticed until several days have passed. Any restore point created from the time of initial infection will also include the malware. Now, if under these circumstances, someone follows the normal procedure of restoring to a date close to the time before the issue first appeared, all they’ll be doing is restoring the malware along with everything else.
- By using System Restore to “fix” problems, you are not getting to the heart of the matter, nor are you learning anything. If you have no idea what went wrong, the chances of duplicating the same issue at some time down the track are very high.
- While system restore has become more and more reliable it is still not 100% foolproof. System restore can take quite some time to complete and if, for example, during that time a sudden power outrage occurs, it is highly likely that your system will be toast. So, no matter how slight, there is an element of risk involved.
Many issues which appear out of the blue are caused by recent changes – installing updates or new software installations for example. If you go to Control Panel > Programs and Features and click on the Installed On column header, the list will be sorted by date of installation. From there you can easily check to see if anything new has been installed around the time that the issue first appeared. Similarly, if you click the View Installed Updates option in the left hand panel, you’ll be presented with a list of all installed updates. Same system. Click the Installed On column header to sort into date of installation and identify any recently installed updates.
Often, uninstalling a recently installed software or update will rectify the situation. Even if nothing new has been installed within the time frame, you can still continue the search for a fix by utilizing a number of Windows diagnostic tools – Troubleshooter, System File Checker, and DISM commands – all helpful tools. And, if any of that is above your pay grade, you can always seek advice through any number of help forums, including the DCT Forum, where our team of experts will be only too happy to assist.
The point being, System restore is not the be all and end all for computer problems and a proper diagnostic process will often be of far greater benefit in the long run. Of course, System Restore is always available as a last resort, if all else fails.
Accessing & Configuring System Restore
You can access System Restore by several methods, however, the common method across all Windows operating systems is to navigate to Control Panel > System and then click the System Protection option in the left hand panel:
This will take you to the “System Properties” window where you can configure System Restore, manually create new restore points, and access a list of restore points to restore your system to an earlier time:
Protection settings should be turned On for your system drive (usually C drive). If not, highlight the system drive in the list of available drives, click the Configure button, and enable the option to Turn on system protection. You can also allocate the amount of hard drive space to be used by System Restore:
Due to differences in hard drive capacities plus varying degrees of free disk space, there is no hard and fast rule for how much space to allocate. Bear in mind that once System Restore has reached the maximum amount of space allocated, the oldest restore point will be deleted each time a new restore point is created – meaning less space equals less available restore points and more space equals more available restore points.
The amount of disk space you allocate will be largely dictated by the capacity of your system drive. In my case, the system drive is a 250GB Samsung SSD with 200GB free space and, as you can see from the above screenshot, I’ve allocated 10% (or 23.21GB) to be used by System Restore. I’ve seen lots of estimates on how much space is used by each restore point, however, this is equivalent to asking how long is a piece of string, as it will differ from user to user and operating system to operating system. The best way for you to ascertain an approximation of this figure for your own system is to wait until multiple restore points have been created and then divide the amount shown under “Current Usage” by the number of restore points saved.
Manually Create a Restore Point
Some restore points will be created automatically; prior to installing Windows updates for example, and some software installations will also trigger automatic creation. The system will also automatically create a restore point if none have been created within a specific period of time – I believe that’s 7 days for modern Windows operating systems.
However, it’s always a good idea to manually create a system restore point prior to making any major system changes, such as:
- Before installing a program;
- Before making changes to the Windows Registry (including clean-up using 3rd party tools).
- Before cleaning junk files in aggressive mode.
- Before utilizing any sort of tweaking or optimization tool.
Here’s How: In the System Properties window, click on the Create button. In the popup window, type a suitable name into the dialogue box (a name which will help identify the restore point), and then click the popup’s Create button:
Restoring the System to an Earlier Time
Access saved System Restore points by clicking on the System Restore button at the top of the System Properties window. Then, in the new window, click Next:
To view a list of all available restore points, enable the option to “Show more restore points“. Now, select a restore point (highlight it) and then click Next. *As I mentioned earlier, the usual procedure here is to select a restore point close to the date before the issue first appeared.
Closing Words
System Restore is certainly no substitute for a proper backup strategy including creating system images. Still, provided it’s used sparingly and as a last resort, System Restore can provide a simple method to help overcome certain issues.
—

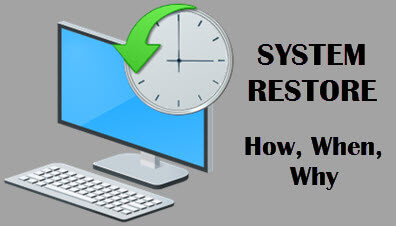
Thanks Jim for another excellent and helpful article. A small program that makes using System Restore easy to use is called Restore Point Creator. https://www.toms-world.org/blog/restore_point_creator
I have used this product for several years and find it very helpful.
Excellent advice Jim. Wonder why such bad advice of using System Restore first would be given. We also forget about power interruptions, and the potential danger it can cause during such operations. One reason we all need a UPS to protect the computer, Mindblower!
The site in question has a history of giving out bad advice MB. The worst aspect of this is that they also sell tech support packages… hmmm.
Hello Jim, thanks for the article. This is to request you ,if you can write another article about creating a virtual machine using Hyper-V with all the screenshots , on a machine using Win 10 ,Pro,64. I read the Microsoft Article regarding it , but it has omitted several small steps assuming it is already known to all. So following the MS article , a layman like me is stuck at some point in creating the Virtual machine using Hyper-V. Name the article Hyper – V creation – A layman’s Guide.
Is it legal to load the same Win 10(Host) in the Virtual Machine for the purpose of testing several other SW programs .
Hey Raju – I can certainly ask Dave to do that mate, he’s our local VM expert.
What is your take on turning on restore points for the D (or data) drive? Any problems in doing so?
I can’t see any problems Dick. However, I’m not sure how it could be useful on a data only drive. System Restore doesn’t include personal data which remains the same even when restoring to an earlier time.
It is called “system” restore and, in the absence of any system files, there wouldn’t really be anything to restore. You’d be far better off either using a data sync utility or simply copying personal data over to an external drive.
Thanks Jim for excellent advise as always. I habitually check this site for any problem and have always been guided by fast and logical solutions.
Your weekly newsletters are also a mine of information. Thanks to you all.
Enjoyed your article. Glad you mentioned that when running system restore, it can take a while to complete. Most of us tend to be impatient and your comment is a wise caveat. It does take its time to complete. A person might think that it is stalled or not working properly and try to cancel it…a bad decision.
I would recommend no-one ever tries to rely on System Restore to get them out of trouble. Everytime I have ever had an issue in the past (over many years and several different machines) System Restore has never worked when I needed it.
Everyone these days should use a proper system image program that automatically snapshots at intervals and switch the useless System Restore off completely. Whenever you strike a problem that you can’t fix (or can’t be bothered trying to fix) simply roll back to the previous working image. The most you will lose is anything installed since the image and any viruses or ransomware are nothing to worry about any more.
I agree 100% Adam (as per the final paragraph in my article). However, the day that happens will be the day pigs fly.
I disagree on System Restore’s reliability. Sure, back in the XP/Vista days, System Restore was pretty hit and miss, however, it has been much improved in later OSs, namely Windows 8 and 10. Maybe you’ve been unlucky or perhaps only used it on older systems.
I also disagree with the blanket advice of switching System Restore off altogether. Maybe for advanced users who are utilizing a proper backup strategy, yes. However, for your average Mum and Dad home user, no. For these types of users, having access to System Restore points is far preferable to having nothing.
I do agree with most of what you are saying in principle Adam. However, considering the wide range of user proficiency, it is more idealistic than pragmatic. If only! ?