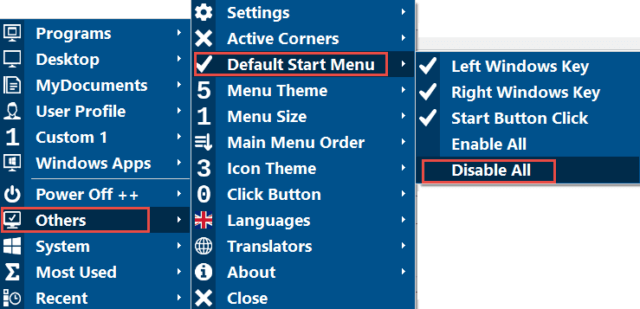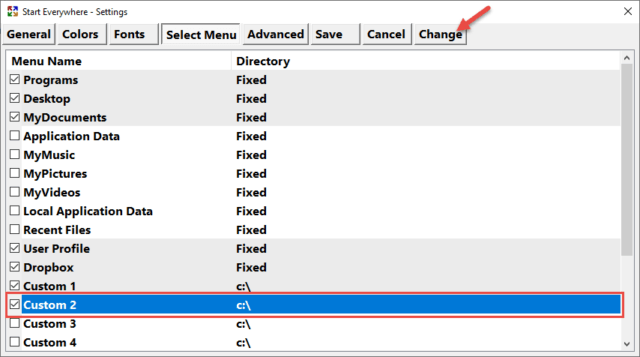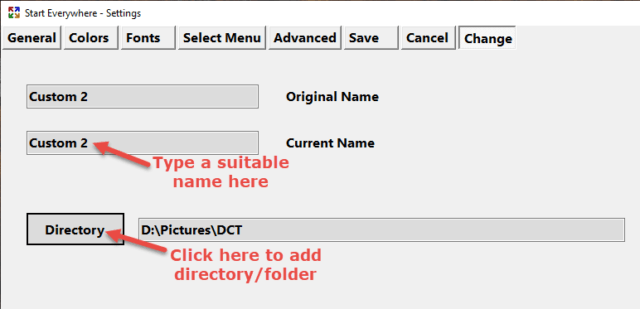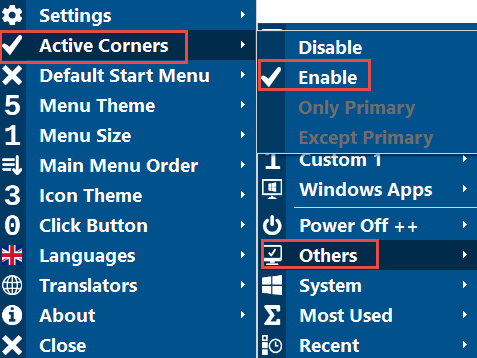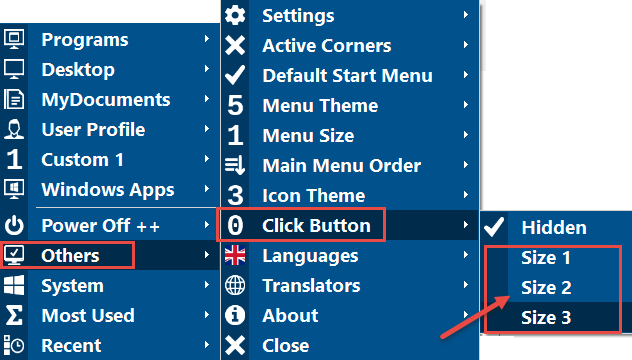Start Everywhere is a free & portable Start Menu alternative that can be run either as a replacement for the Windows native Start Menu or as well as. Start Everywhere is highly customizable, both in terms of display and content, and can be set to display anywhere on the screen.
Start Everywhere: Download & Usage
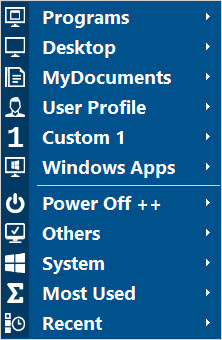
At first run, you’ll need to agree to a number of conditions, some of which are a tad scary, but I’m certain this is merely the developer covering his backside. It worked perfectly, without issue, during my testing in both Windows 10 and Windows 11. After running the software, its icon will appear in the system tray (aka notification area of the Taskbar) and it’s from there that you can apply your settings and customizations.
Menu items (fields) are pretty much self-explanatory and all expand with a mouse-over. Menu items can be selected/changed via the Settings menu.
The default color is blue and it is also set to replace the native Windows Start Menu by default. However, this and much more can be changed via the software’s customizations.
To run Start Everywhere as a separate Start Menu, rather than as a replacement, click the icon in the system tray to open Start Everywhere, then click Others > Default Start Menu > Disable All:
To customize Start Everywhere’s display and behavior, click Others > Settings > Open:
From here, you can choose a different display color, change fonts, set active corners, select what menus to display (including up to eight custom menus), set hotkeys, and enable autostart with Windows.
Creating Custom Menus
Go to Others > Settings > Open > Select Menu (tab). Click on the Custom entry to highlight it and you’ll see a new Change tab appear at the far right of the tabs:
Click Change and in the next window, type in a suitable name (under Current Name). Click the Directory button, then browse to and select whatever folder you want to add:
Last but not least, enable the new custom menu by placing a checkmark in the adjacent box.
Positioning Start Everywhere
If you’re running Start Everywhere as a separate Start menu, you can choose exactly how and where the menu is displayed.
Active Corners: Means that whenever you position your mouse cursor over an active corner, Start Everywhere’s menu will display in that corner. To enable active corners, go to Others > Active Corners and click Enable:
Now you can go to Others > Settings > Open > General (tab) and, under Active Corners, choose which corners are active.
Position Anywhere: To place Start Everywhere’s menu in a position of your own choosing you’ll first need to enable the Click Button option. Click Others > Click Button and click your preferred size (I selected Size 3 – the largest size):
This will place Start Everywhere’s icon on the desktop. From there, you can drag and drop the icon to any position you want:
NOTES:
- Important: Each time you make changes via the Settings menu, you need to click the Save button (across the top) for the changes to stick.
- When you position Start Everywhere on the desktop, it displays as always-on-top. I found this to be a nuisance when working with open windows and could find no option to change this behavior. So, I subsequently set it to open with a mouseover on an active corner (bottom right).
- The developer notes that when using Start Everywhere in Windows 11, the Taskbar must be positioned to the left. Not sure why, the software performed fine in my Windows 11 with the Taskbar centered.
BOTTOM LINE:
Start Everywhere is free, portable, comprehensive, unobtrusive, and highly customizable. I do not usually like third-party alternatives but for all the reasons just mentioned, plus the ability to run Start Everywhere separately from the Windows native Start Menu, I really like this one.
I recommend checking Start Everywhere out. I’m pretty sure you’ll be impressed, but even if it’s not for you, it’s portable so no harm done.
- Download direct from the developer: WinTools Start Everywhere
P.S. I needed to contact the developer a couple of times to seek clarification on a couple of settings. He responded to my requests promptly and was only too happy to help out. Thank you, Peter.
—