We all have a mobile device on us at all times. Maybe not everyone but the majority of people reading this article do. I have used a Samsung Galaxy A20 for a few years now. I bring this up because recently I found out that I can do something cool with my pop-up notifications. If you know me, you know I love customizing or enhancing everything. This article is no different. On my Samsung phone, I found out I can add some style to my notifications. They call it Edge Lighting Style and I am going to show you how this is done. Time to pull out the phones and get this lesson started.
Set Up Samsung Lighting Styles For Notifications
This will be shown on my Samsung Galaxy A20 Android phone. These steps were also tested on a Samsung A10 and A21.
Step 1: On your phone swipe down from the top. You might have to do it twice but what we are looking for is the Settings link. This is the Gear icon at the top right of my phone. Tap it.
Step 2: On the settings screen, find the Notifications option. Tap it.
Step 3: On this screen, you will see at the top Notifications pop-up style. Tap on the Brief option under that. You should now see two other choices under that:
- Included apps
- Brief pop-up settings
We want to tap on the Brief pop-up settings.
Step 4: Here you will need to tap on the Edge lighting style.
Step 5: Now this is the screen where we can make the magic happen. You should be on the first tab Effect. You can select one of the options they offer:
- None
- Bubble
- Heart
- Fireworks
- Eclipse
- Echo
- Spotlight
Choose the one you would like. A preview will be at the top of the page after tapping each one. If you are done, head over to the Color tab.
Step 6: On the color tab you can choose a certain color you wish all your notifications to appear as. Or tap the App color on the left. This will make the color whatever the app color is. Like Snapchat would be yellow and Facebook would be blue.
Step 7: The last tab is the Advanced setting. On this tab, you have two choices to work with:
- Transparency (how dark or light you want the Notification to be)
- Duration (how long do you want it to last)
Adjust how you like it and tap Done.
Now your Notification will stand out and look cool. Time to share your new knowledge with your friends and family.
—

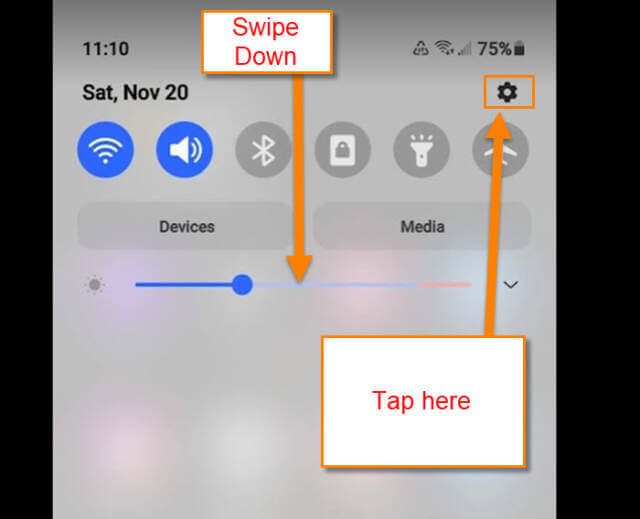
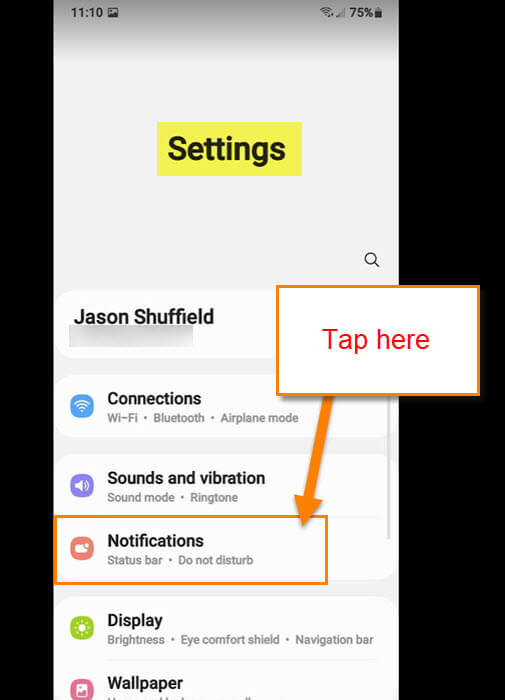
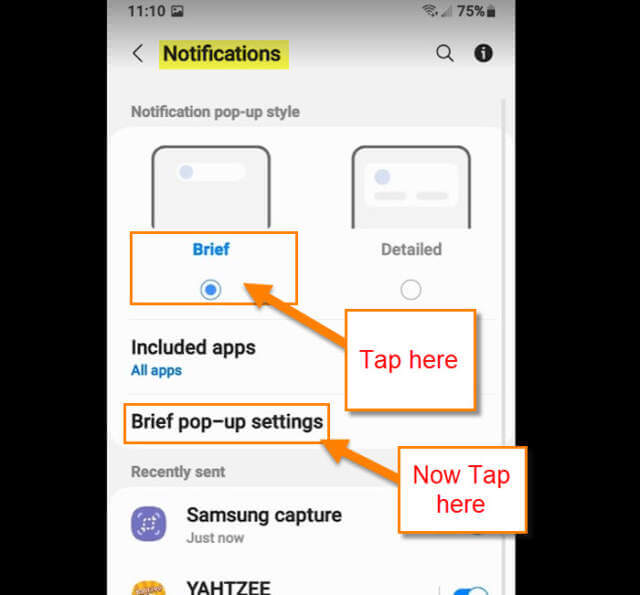
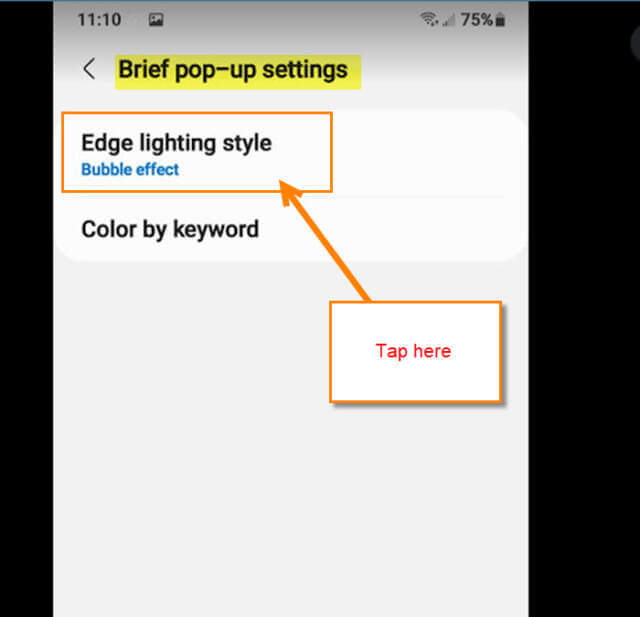
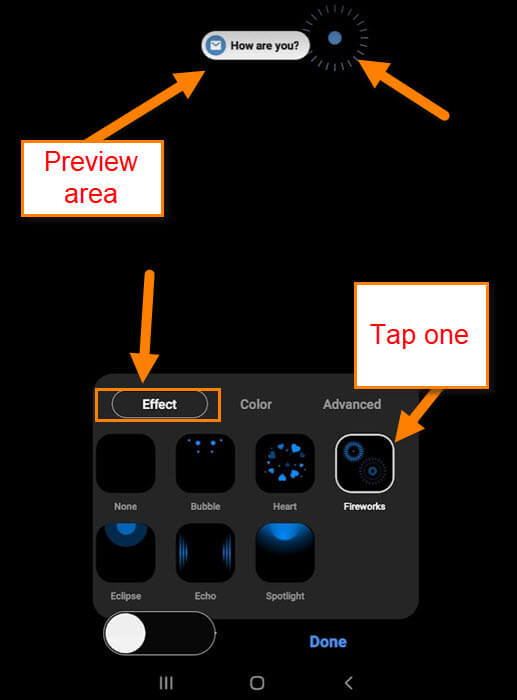
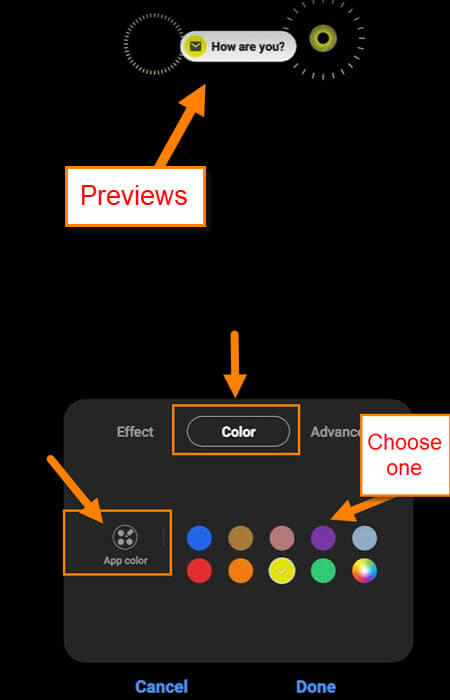
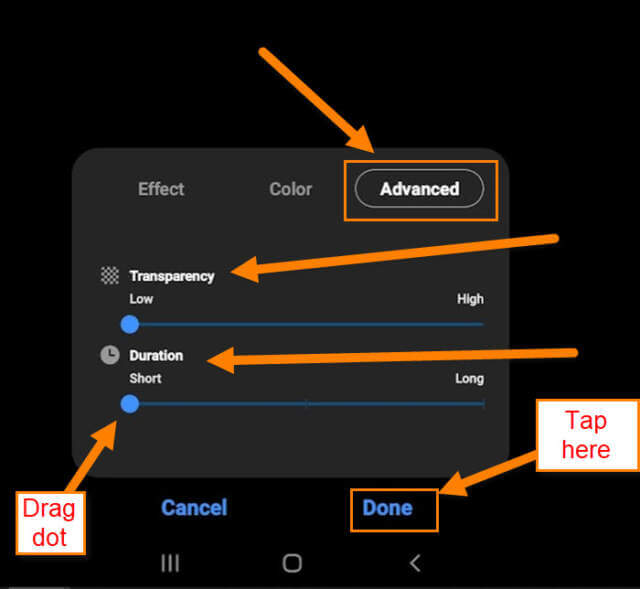
This also works on a Samsung A51
Thanks for letting us know Brian. Like knowing when it works on the other models that I have not tried.
Thanx! Anymore A20 advice..?
Hi Paul,
I have another article on this coming soon. Think I’m going to do a few more on the Samsung phones.
Thanks for great share
Glad you liked it! 🙂