It’s been a weird last few days for my network. Basically, it disappeared completely. None of my computers could read each other. After following some suggestions online that didn’t work I decided to reset my network. Just to be sure, I reset the network on every computer. I wrote about that before here: How To Reset Windows 10 Network
That seemed to have worked but then it went again and I noticed a new device listed under computers when I checked my Network in Windows File Explorer. It was listed as Microsoft Publication Service Device Host. When the Microsoft Publication Service Device Host appeared, my network was gone again. So, online again to try to figure out what went wrong.
When I was trying to get my network, some sites online were suggesting to check this service and check that service. One suggested was the Function Discovery Resource Publication service. By default, its Startup type was set to Manual (Triggered) and it wasn’t started. So I started it and had the brilliant idea to set the startup to Automatic. This seems to have made the Microsoft Publication Service Device Host appear and make my network disappear again.
So I went back to services by typing services in the search bar. Clicked on it when it appeared in the menu. Scrolled down through the list to find the Function Discovery Resource Publication service listed and double-clicked on it to open its property sheet, and then clicked on the Stop button. Then I set Startup type to Disabled.
When I went back to File Explorer and refreshed my network view, it was gone. And my network was back, almost. All my computers were showing except my Gateway desktop. It’s still playing hide-and-seek. 🙂 But I still know how to access the files on the Gateway if I need to.
I just need to open up the Run command. Either use the Windows key + R keyboard command or right-click on the Start button and click on Run in the menu.
The IP address for my Gateway is 192.168.0.5 (replace with your own IP) so I would type: \\192.168.0.5 in the run box and click OK. That opens up File Explorer to my shared folders on the Gateway.
So I went to the File Explorer windows that opened, right-clicked on the 192.168.0.5 listed in my network, and pinned it to start. It will do for now.
As for the Function Discovery Resource Publication, I checked my other computers and it had the startup set to Manual (Triggered) so I now have this service set the same on all my computers, Manual (Triggered).
Have you had any experiences with the Microsoft Publication Service Device Host? Let us know in the comments.
—
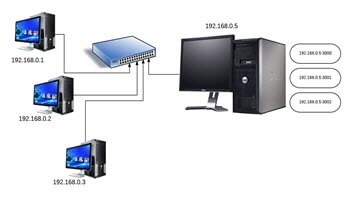
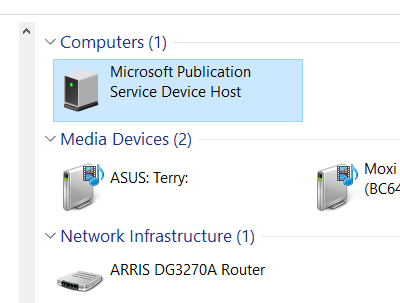

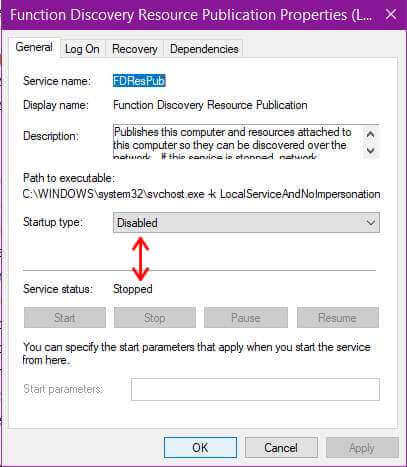

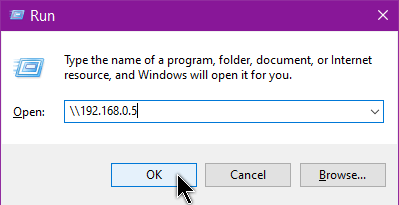
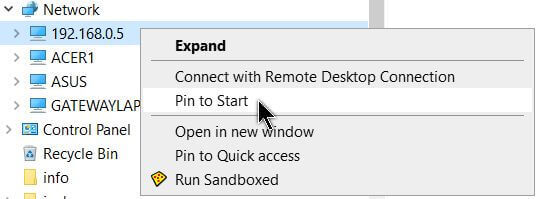
Home networking has always been the bane to my system. Just when I think I have figured it out, out of the blue I run into another problem.
I have spent 100’s of hours browsing the Internet since upgrading to Windows 10 on all my PC’s with no simple answer. I have three PC’s (my desktop, my laptop, and my wife’s desktop) and would love a setup where they all could see each other and share files.
I do not want anything complicated with all kinds of security. It is just 3 PC’s in a single household with no secrets to keep from each.
A simple solution would be gratefully appreciated.
Unfortunately, I’m still searching for that simple solution myself. As noted in my article resetting the networks cleared out most of my problems this time and my Gateway desktop recently made a comeback on its own. Maybe Microsoft will get networking right with Windows 11, but don’t hold your breath.