I like to customize my desktop and animated backgrounds have always interested me. I have written before on this topic using VLC but with unimpressive results:
If you want a good inexpensive video wallpaper program then I would like to recommend “PUSH Video Wallpaper” from Push Entertainment
Description from their website:
“PUSH Video Wallpaper is a powerful wallpaper manager that enables you to set videos, animated GIFS, or YouTube clips as your desktop background, providing your computer with a dynamic and personalized appearance.
Moreover, PUSH Video Wallpaper functions as a video screensaver, allowing you to enjoy your favorite videos on your lock screen.”
Note: This is a paid program – $5.99 (US) (which I bought) but not a paid review. I like it.
When you open the program it automatically starts playing one of the videos from the “demo playlist”. You can select a video for your wallpaper by clicking on one of the thumbnails shown.
The main settings icon is in the top right-hand corner.
In the main settings, you have your “General” settings for example, “Start with Windows” and “Playback and Adjustment” controls.
In the top left-hand corner of the program, you have controls for dealing with “Multiple displays”. You can duplicate your display or span it. Click an option then Apply.
Towards the top, you have a small arrow to click, and out pops a menu for editing your playlists.
Down in the left-hand corner, you have a settings control to adjust the video. Options may vary depending on the source of the video.
Across the bottom, you have the usual video control options stop, previous, pause/play, next, and volume.
On the right-hand side towards the bottom corner, you’ll see the controls to add your video sources.
Click on the Plus sign to add videos to your playlist from your computer. To remove a video, click on the thumbnail and then the Minus sign. The magnifying glass is a search option to find more video backgrounds online. You can add a video link using the link or add a URL, for example, from YouTube.
In my example: Go to YouTube and get your video link. This one is from DavesComputerTips called How To Subscribe To Amazon Products. Copy it.
Back to the program. Click on the “add URL” button. In the box that opens type or paste in the web address of your video. I had already copied the link and it appeared automatically when I opened the box. Click on “Add to playlist”. Now in the main window, you should see a thumbnail of your video.
If it doesn’t play automatically, click on it. Here is a screenshot of the video playing as my wallpaper in the background and I have full audio.
I’ve also added videos from my computer and it works perfectly.
I don’t know what the limits are when it comes to the video size or format. I could not find anything on their site concerning it. But still, based on first impressions, I give it a full thumbs up. Have you used this program or anything like it? Let us know in the comments.
—
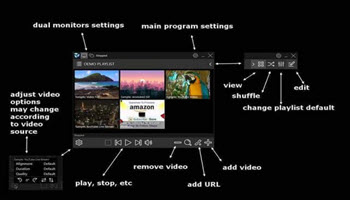
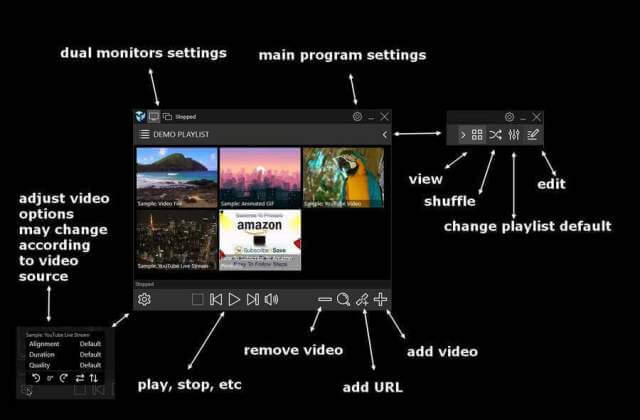

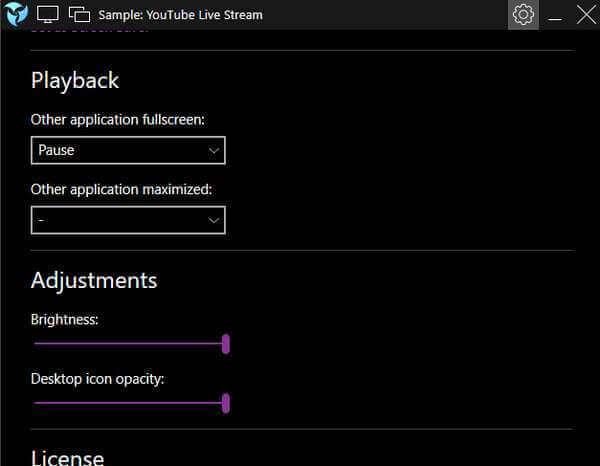
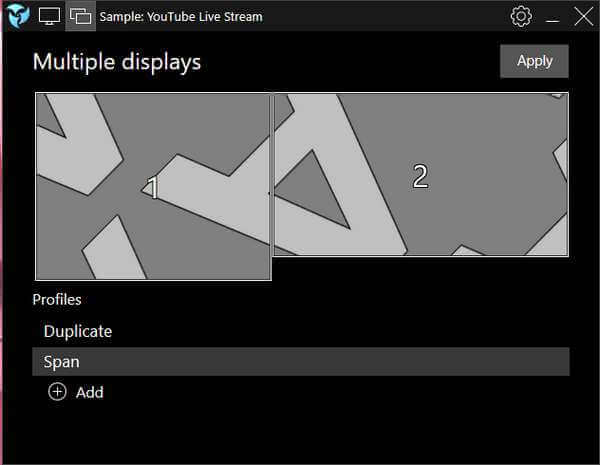
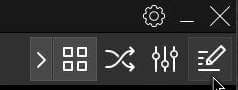

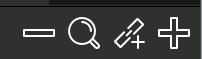
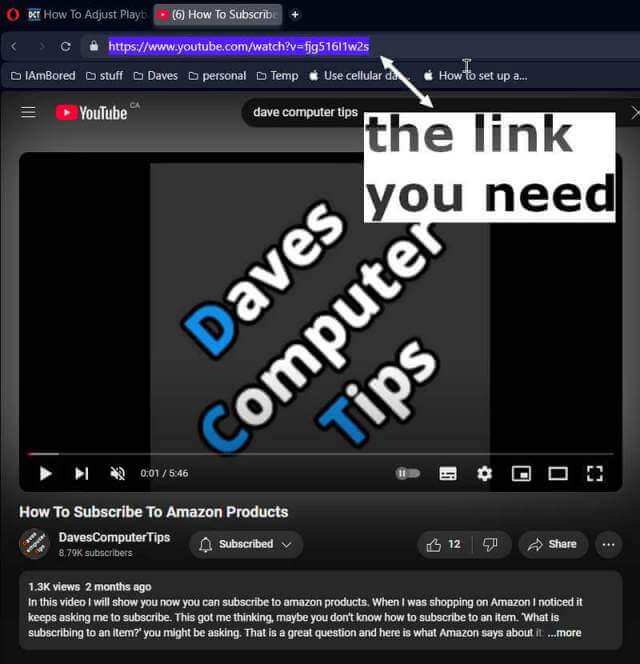
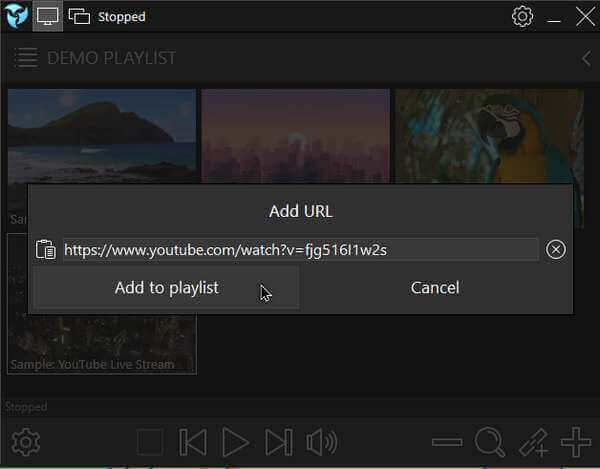
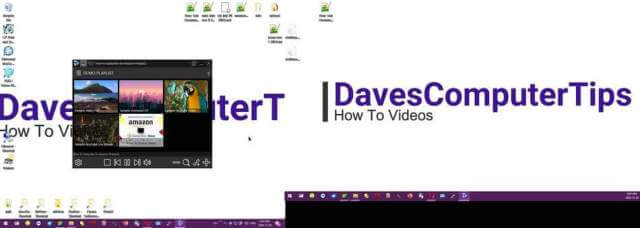
It’s been a while, but I used the portable version of Lively. I’ve switched to BingSnap since there’s a new wallpaper on my desktop every day with no intervention. Thanks for the review! https://www.majorgeeks.com/files/details/lively.html