Using Outlook 365 to automate repetitive tasks (i.e., inviting a group of people to meetings or forwarding emails to a group). Also, you can automate sequences to perform functions such as deleting messages or moving them.
Quick Steps apply multiple actions at the same time to email messages. This helps you quickly manage your mailbox. For example, if you frequently move messages to a specific folder, you can use a Quick Step to move the message in one click. Or, if you forward messages to your office manager or colleagues, a one-click Quick Step can simplify the task.
The Quick Steps included with Outlook can be customized and you can also create your own Quick Steps gallery of mail actions that you use most often.
Please note that Quick Steps cannot be undone using a menu command or with a keyboard shortcut such as Ctrl+Z. The reason for this is because Quick Steps can contain actions such as Permanently Delete that cannot be undone.
You can customize any of the default Quick Steps. When you use some Quick Steps for the first time, you are prompted to configure them. For example, if you want a Quick Step to move messages to a certain folder, you must specify the folder before you can use the Quick Step.
Default Quick Steps in Outlook include the following:
| Quick Step | Action |
| Move to | Moves the selected message to a mail folder that you specify and marks the message as read. |
| To Manager | Forwards the message to your manager. If your organization uses Microsoft Exchange Server or Office 365, your manager’s name is detected in the Global Address List and inserted in the To box, or you can specify the recipient. |
| Team eMail | Forwards the message to others in your team. If your organization uses Microsoft Exchange Server or Office 365, your team members names are detected in the Global Address List and inserted in the To box. |
| Done | Moves the message to a specified mail folder, marks the message complete, and then marks it as read. |
| Reply & Delete | Opens a reply to the selected message, and then deletes the original message. |
| Create New | Create your own Quick Step to execute any sequence of commands, name it, and then apply an icon to help you identify it. |
Configuring Quick Steps
Follow the steps below to configure or change existing Quick Steps:
- In Mail, select Home.
- In the Quick Steps group, select the More arrow at the side of the Quick Steps box to open Manage Quick Steps.
- In the Quick Step box, select the Quick Step that you would like to change, and then select Edit.
- Under Actions, change or add the actions that you would like this Quick Step to carry out.
- If you like, in the Shortcut key box, select a keyboard shortcut that you would like to assign to your Quick Step.
- If you would like to change the icon for a Quick Step, select the icon next to the Name box, select an icon, and then select OK.
Create Quick Step
Follow the steps below to create a Quick Step:
- In Mail, select Home.
- In the Quick Steps group, in the Quick Steps gallery, select Create New.
- In the Name box, key in a name for your new Quick Step.
- Select the icon button next to the Name box, select an icon, and then click OK.
- Under Actions, select an action that you would like your Quick Step to carry out. Select Add Action for any additional actions.
- To create a keyboard shortcut, in the Shortcut key box, select the keyboard shortcut that you would like to assign.
Note: New Quick Steps will appear at the top of the gallery on the Home tab in the Quick Steps group, while changed Quick Steps keep the same location in the gallery. You can rearrange them differently in Manage Quick Steps.
This article applies to Outlook for Office 365, Outlook 2019, Outlook 2016, and Outlook 2013.
—

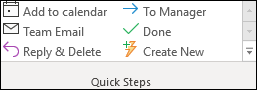
Thanks for this reminder. I used Quick Steps on my old laptop with Outlook 2010, but never remembered to reconfigure them in Office 365 with the new machine.
You are welcome. I am so glad this was helpful to you!
I use an Outlook email address but not regularly. Over the past three or four weeks I now see regular warnings that there is a problem with my Outlook site and when I click on the invitation to “fix” the problem, I am requested for security reasons to log in.
As soon as I do so the site immediately confirms that the problem is fixed.
Can I avoid the constant need to log in ?
Hello Beyond……,
This article applies to Outlook for Office 365, Outlook 2019, Outlook 2016, and Outlook 2013. Is that what you’re using? Sounds a bit like your problem is with an @outlook.com email address on the web.
Beyond,
It is hard for me to say with this small amount of information. Are you running Outlook alone or do you have the whole Office Suite? What version are you using? Is it in the cloud? If I had to guess, I would think you cannot get out of logging in, but that is just a guess with the information you have given.
I just have Outlook alone, and the problem is not with logging in but with the frustration of ‘out of the blue’ warning that there is a problem with Outlook – but not while I am using it.
When I click on the option to fix the problem I am immediately instructed that for security reasons I am required to log in.
As soon as I log in I am informed that the problem has gone?
I do have Mailwasher Pro, and I suspect that it checks for new mail in the background from time to time and perhaps is unable to to check on the Outlook mail while checking the Gmail and Xtra addreses.
You didn’t say which version you are using or whether it is in the cloud, so I cannot offer you an answer besides the one you have already deduced. Sounds like you answered your own question to me!