Basic Computing 6 – Cut, Copy, and Paste
It’s surprising how many users do not know how to use Cut, Copy, and Paste. Yet, of all the basic processes in Windows, Cut, Copy, and Paste are probably the most useful and important to understand and master.
What Is Cut, Copy, And Paste?
In simple terms, Cut, Copy, and Paste allow users to quickly transfer selected text, images, files, etc., from one location to another:
- Cut and Paste = remove the text, image, file, etc., from its current location and save to a new location
- Copy and Paste = copy text, image, file, etc., from its current location and save a copy in the new location
How Does Cut, Copy, And Paste Work?
Cut, Copy, and Paste utilizes the Windows Clipboard as intermediary storage. Now, you can’t see the Windows Clipboard but it is there, always ready to work in the background. When you Copy or Cut, whatever text, file, image, etc., you are working with will be automatically saved to the Windows Clipboard. Then, when you Paste, that same text, image, file, etc., will be copied from the Windows Clipboard to the new location.
How To Use Cut, Copy, Paste
Cut and Copy are an integral part of the right-click context menu– the menu that pops up whenever you right-click on an image, file, or highlighted text. Paste is included in the right-click context menu when you right-click inside a folder or drive.
Note: The Paste option will only appear in the folder/drive right-click menu when an item has been previously saved to the Clipboard.
Say, for example, you want to copy an image saved in Pictures to another folder. You would:
- Right-click the image and select Copy
- Navigate to the folder where you want to save the copy
- Right-click inside that folder and select Paste
Copying and/or cutting text involves a very similar process. Say you want to copy a block of text from one document to another, or from an online article to a document on your PC.
- Highlight the block of text – move your mouse cursor to the beginning of the block of text and, while holding down the left mouse button, drag the mouse cursor across the text — you should see the text highlighted progressively as you move the mouse — when you get to the end of the block you want to copy, release the left mouse button.
- Right-click anywhere within the highlighted text and select Copy
- Open your document (where you want to save the block of text)
- Right-click inside that document and select Paste
Similarly, if you want to delete a large block of text from an existing document, instead of all that time consuming backspacing, you can simply highlight that block of text, right-click within the highlighted text, and select Cut. Gone!
NOTE: As well as using the options in the right-click menu, you can alternatively use the keyboard shortcuts: Ctrl+X (cut), Ctrl+C (copy), and Ctrl+V (paste).
In Closing
We have barely touched the surface on the usefulness of understanding the simple Cut, Copy, and Paste features. It may take a bit of getting used to at first, but you will soon see it’s actually very easy to master. I would suggest learning how to Copy and Paste for starters, until you are confident using it, then, move on to Cut and Paste.
—
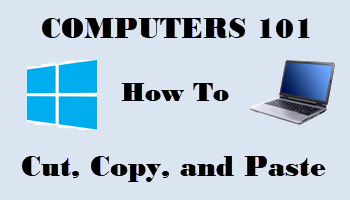




Those who use a computer mouse with their left hand will be happy to know that … Cut: Shift+Delete
Copy: Ctrl+Insert
Paste: Shift+Insert Also works.
I Have used this on and off for years. But I use ClipCache for most of my copying and pasting.
Coincidence? I think the guy that invented the cut & paste just passed away. May this great inventor RIP.
I forced myself to use CTRL xcv as well as WIN V and have found it speeds things along quite nicely!
I use it all the time. It’s so easy. Nothing “magic” about it. It’s one of my favorite tools; but sometimes it doesn’t work. Depends upon what you’re cutting and pasting.
Thank you for this helpful website.
Can windows clipboard be accessed?
Hey Frank,
In Windows 10, press the Windows key + V.
Thanks!
I use this almost every day, without even thinking about it. It’s just natural now.
When I was less confident, I’d never Cut & Paste directly. I always did Copy & Paste, then went back to the origin to Cut or Delete afterwards.
Good to hear Tony. Thank you for your comment, appreciated.
How-to Geek articles allow the sequence Ctrl-A, Ctrl-C, open new MS Word document, Ctrl-V and both the text and the images come along for the ride. But your (all of DavesComputerTips, not just you personally) articles only copy the text and empty windows, necessitating, Right-Click, “Copy Image”, open IrfanView, Ctrl-V, Ctrl-S, go over to the correct folder, find Clipboard01, open Clipboard01.jpg, mark off the desired smaller image, Ctrl-Shift-J, , copy Clipboard01_crop.jpg, Right-Click, copy image, open MS Word document, insert the image in the Window, repeat process overwriting Clipboard01…
Why can’t you do what How-to Geek does?
(Ed note: This comment has been moved from another post.)
They are very similar yet different operations. How-to-Geek is explaining how to copy and paste the entire contents of a document or webpage whereas this article explains how to copy and paste selected portions of a document or webpage. The principle is exactly the same, in both cases the copied content is saved to the clipboard and then pasted from the clipboard to the destination. So, sorry, but I’m not sure what your point is.