Likely, you haven’t heard about Microsoft PC Manager yet, but it’s worth exploring because it collects a lot of Windows management capabilities in one place. Here is what Microsoft says about its availability: “Microsoft PC Manager, a utility app for Windows PCs, became available after a long wait. It was submitted to the Microsoft Store in 2022 but remained hidden until recently. Now, it’s accessible to everyone. This app lets users optimize their PC performance by performing health checks, managing storage, and more. Additionally, it features a convenient Toolbox with tools like a recorder, Bing translator, currency converter, calculator, and screenshots. If you’re interested, you can download it directly from the Microsoft Store.”
As you would expect, it favors Microsoft products (i.e. Bing), but if you can look past that it can be very useful.
Get Microsoft PC Manager
1. Open “Microsoft Store”. If you haven’t done that before, you will find “Microsoft Store” in your Windows Start menu
2. Search for “Microsoft PC Manager”
3. Click on the “Get” button and it will be installed. You will then be able to find it named “PC Manager” in your Windows Start menu
Open PC Manager
When you open PC Manager you will see something similar to this:
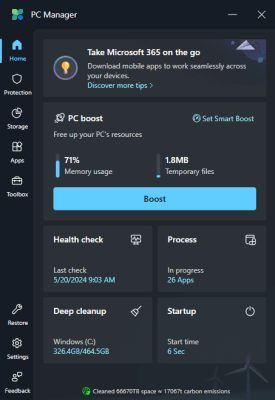
The first thing I did was to click on the big “Boost” button. That lowered my “Memory usage” from 71% to 58% which can lead to a performance improvement, depending on what you are doing in Windows. I liked it and clicked on “Set Smart Boost”.
That led to these options:
1. Turn on Smart Boost to “automatically boost your PC when high usage of RAM or there are 1GB of temporary files”
2. Create a shortcut to run Boost whenever you want
3. Automatically start PC Manager at sign-in
4. Choose “System”, “Light”, or “Dark” for displaying PC Manager, as can be seen in the image above, mine is set to “Dark”
5. Choose the language you want to use
As shown in the image above, there are some additional capabilities worth exploring. They are “Health check”, “Process”, “Deep cleanup”, and “Startup”. All are useful Windows management capabilities.
Additionally, you will see the “Toolbox” button along the left edge. Clicking on it displays this:
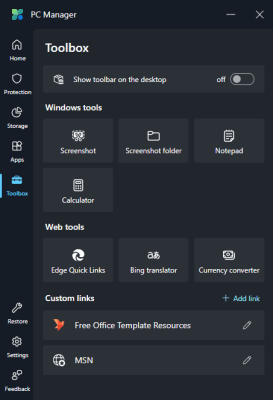
You might find these handy tools and want to display them on your desktop, an option near the top of the image above.
Your feedback on this article is welcome. Please use the Comments section below to respond.
—

After download and clicking on it to run all it does is take me to the Microsoft store and nothing else it does not even show up in my installed programms on Windows 11. Just waisted a couple of hours of my life in trying to attemp it. Make sure to publish tips that do work.
Roberto,
I apologize for it not working for you. I can tell you that it works well for Windows 10. Unfortunately, I do not have a PC with Windows 11 yet, so I could not test it with Windows 11. Thanks for letting me know.
If anyone reading this has gotten it to work in Windows 11, please comment here.
Stu
Hi Roberto,
As a rule, I usually try to avoid these one-click boost tools. However, since I run Windows 11, after reading your comment, I gave it a shot to see if it would install for me. It did not download on my PC either.
However, Microsoft Store apps are Universal Windows Platform (UWP) apps (they were also called Metro apps at one time). They are a little different in that they show up in the Apps folder on Win 11 (haven’t used Win 10 in a while so I’m not sure where they load there, but it is probably the same). Therefore, check the Apps folder. If it did load, it will be there.
Thanks for your kind reply, I tend to use boosts programmes since trying Norton Utilities and found it sped my laptop up and was curious on PC Manager and wanted to take a look under the hood of it, but I do keep a close eye on my windows 11 as I maintain it extremely well but now and again with what I ask my laptop to do is a lot for it, hence am looking at a newer but more powefull laptop. But thanks for the short history lesson on UWP as never knew that. I’ll defo let you know how I get along with it when I find and run it.
Stuart. Took and plunge taking the app for a tour. I went from 24 to 17 percent on memory usage. Tiny performance gain. But when I rebooted, I went down to 13%. Read most of the other features and since I already use plenty of custom programs, prefer to give this a pass.
But for those who just have the bare bone programs which come with the operating system, this is an awesome find, especially being free. I urge caution be followed as I am not sure if some of the settings can be undone, Mindblower!
Hi Mindblower,
Thanks for commenting on your experience with Microsoft PC Manager. I agree that there are some people for whom it could be an “awesome find, especially being free”.
Stu
I’m running Windows 11 and it downloaded and installed with no issue for me. So far all my tests with it, show it working as the article said it would. Thanks!
Hi Scott,
Thanks for letting me know that it worked for you using Windows 11. It makes me wonder what the problem was with Roberto running it in Windows 11.
Stu