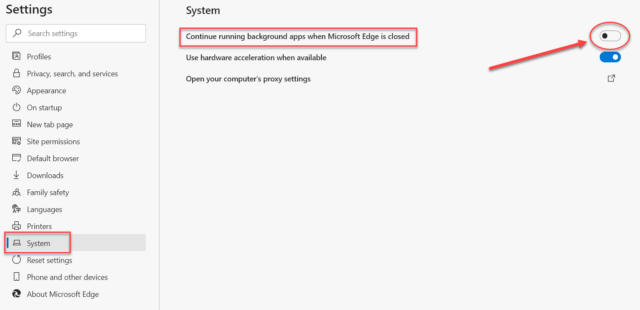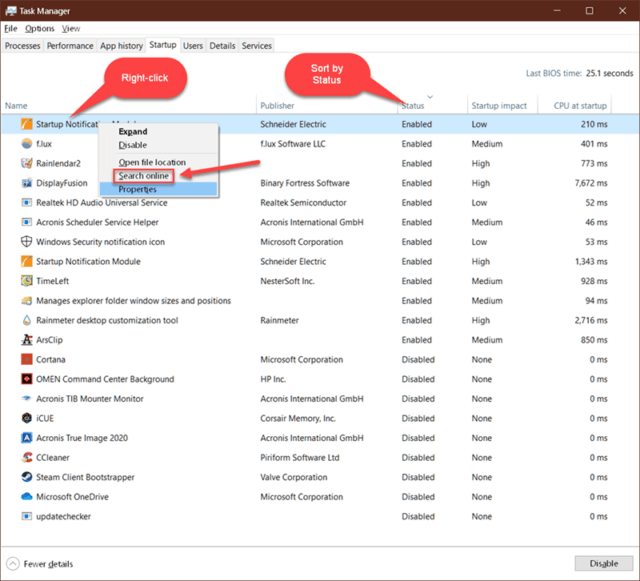Many programs set themselves up to start running when you fire up Windows. They run in the background, waiting there until you need them. Sometimes you don’t need them for weeks at a time but they are still using up system resources just the same. Edge is one of those programs and, of course, Microsoft has chosen a fancy-shmancy name for it– Startup Boost.
Its purpose is to pre-load a bunch of what Microsoft deems to be necessary files and such into memory so that when you do finally open up the browser, they are ready to go and Edge will load faster. If you have an older, slower machine, then this might be useful for you. On the other hand, if you don’t use Edge as your default browser, and/or own a modern computer, those tidbits sitting in RAM become dead weight and unnecessary. I’m a Firefox guy and therefore don’t want this extraneous stuff running on my system.
How To Enable/Disable Startup Boost
This is about as easy as it gets:
- Run Edge and click the More menu (the three dots in the upper right corner) and choose Settings
- On the Settings screen, choose System in the left panel
That should bring you here:
Click the indicated toggle switch to the on or off position to enable/disable Startup Boost.
If you don’t have this option then be sure you have the latest stable version installed. In the above example, I am running Edge version 86.0.622.51.
You can check your version information by clicking the About Microsoft Edge option on the Settings screen as shown above. If your version is not up to date, you can download the latest and greatest from this Microsoft Edge page.
Bonus Tip
Task Manager will show you most of the programs and utilities that start running when you boot your system.
You can run Task Manager by tapping the Windows key, then typing task, then choose Task Manager at the top of the list.
Once Task Manager is running, click on the Startup tab. That should bring you here:
Note: If your window does not show all these items, then be sure to click the More details button in the lower-left corner.
Task Manager Display
Task Manager will display a list of most of the software that runs at boot time. I say most because some startups are managed in the Windows Registry and installed Services and that is for another discussion.
You can enable/disable these entries by right-clicking and choosing the desired option. If you aren’t sure what a particular program is doing, you can click Search online. Your default browser will open a search page where you can educate yourself and then decide if you want that thing running when you start your computer.
I have the list sorted by Status. Click on the Status column header to bring all the enabled items to the top of the list. Click it again for a reverse sort. All the column headers work this way.
You can also right-click on a column header to pick from a list of headers that you would, or would not, like to see displayed. Task Manager will remember these settings between runs so you only need to do this one time. I have CPU at startup showing so I can see who the worst offenders are (ie, which ones use the most time to get going). These times are measured in milliseconds (1000 ms is one second). By far, DisplayFusion takes the most time to load at a whopping 7.6 seconds. Normally, it would be the first casualty but I simply can’t do without all its wonderful features. Rainmeter also takes a tad over two seconds to load but I love my gadgets, so it stays, too. You are the only one who can decide what you can and cannot live without.
Decisions, Decisions…
Your decision should not only be based on how much time it takes to load but also on how much in the way of resources it consumes while just sitting there. This information can be seen by clicking the Processes tab and drilling down through that long list until you find the enemy. Another thing to consider is how often you use said program, if ever. If you hardly ever use the program, then having it sit there waiting, doing nothing for days, weeks, and even months at a time is truly wasteful.
In the upper-right corner of this window is the total amount of time your startups are taking. Considering that two of my startups are using nearly half that time, waiting 25 seconds to get to a working desktop isn’t too shabby. What would I do with that extra 11 seconds anyway…
FURTHER Reading:
- Windows 10 Quick Tips – Task Manager Views
- 2 Ways To Manage Startup Programs
- 10 Steps To Help Speed Up Windows 10
As always, if you have any helpful suggestions, comments or questions, please share them with us,
Richard
—