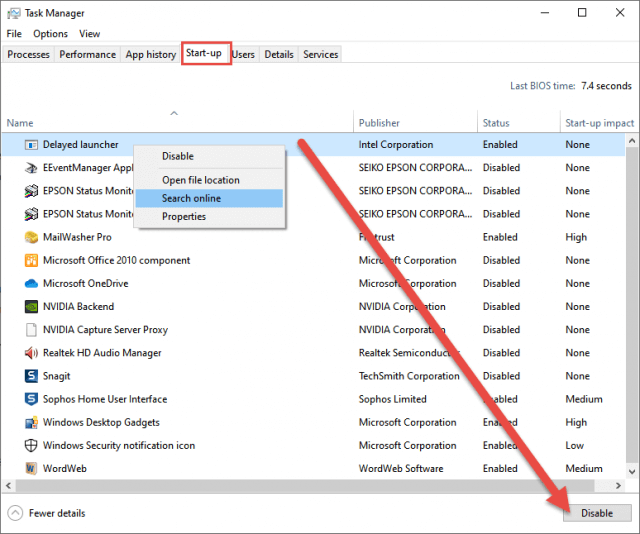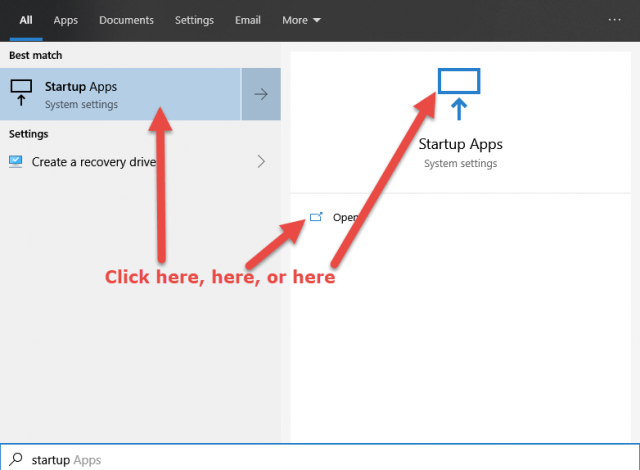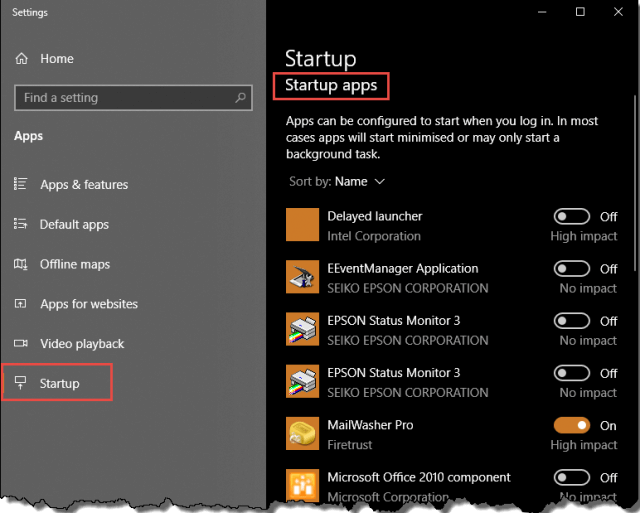I’ve written about programs auto-starting with Windows many times and how they can be unnecessarily consuming valuable resources. Apparently, many software developers believe that their programs are so good they need to be running all the time. The fact of the matter is, most of the programs that are set to autostart with Windows can safely be disabled. Disabling a program in this manner does not mean the program will no longer work (or be available), you are merely preventing it from continually running in the background and the program can be run/started manually any time you want or need it.
For years, the list of Startup programs was included in the System Configuration Utility (MSConfig) but Microsoft moved this feature over to Task Manager starting with Windows 8. In Windows 10, there is an alternative route to manage Startups via the Settings app. In this article I’ll be explaining both:
Managing Startups Via Task Manager
There are multiple ways to open Task Manager but perhaps the simplest is to right-click any blank space in the Taskbar and select Task Manager from the menu. To see the list of programs set to autostart with Windows in Task Manager, click and open the Start-up tab (across the top of the window). From there, you can prevent any program in the list from starting with Windows via two methods:
- Right-click the entry and select Disable
- Left-click the entry to highlight it and then click the Disable button
Note in the right-click menu there is also an option to Search online. This can come in handy if you are uncertain about an item. Clicking this option will open your default browser with a list of results describing what the item does (is for) and, in many cases, whether or not to leave the item enabled or to disable it. There is also a link to Open file location which can also help identify an item and whatever program it is associated with.
Managing Startups Via Settings
Open the Start menu and type startup, then click Startup Apps in the results:
Now you will see a list of all programs set to autostart with Windows which can easily be managed (disabled or enabled) via the associated toggle switches (on or off):
Just as an aside, I really get frustrated with Microsoft’s naming conventions at times. These are not “apps”– they are programs or applications. In general terms, “apps’ refer to cut-down, lighter versions of software that are designed for mobile devices. What is listed under Startup apps on my machine are all programs or applications, not apps. Microsoft can really confuse with its silly naming conventions and often makes it difficult when trying to explain something to novice computer users.
Bottom Line
Always leave items associated with any security programs enabled, plus anything else you need to be running permanently in the background. For example, you will see MailWasher Pro enabled in my list of startups. This is a spam filter program that also notifies me whenever new emails arrive so I want it running permanently in the background. Essentially, anything else can be disabled and, if you do strike an issue, it’s very simple to go back and enable an item again.
Because of the additional help with identifying items, I would recommend managing startups via Task Manager for less experienced users. There is no such facility available via the Settings method but it is a quick and easy way for more experienced users to manage their startups.
FURTHER READING:
—