Copilot is an AI-driven app, with similar functionality to ChatGPT, that is already available in some Windows 11 builds and will soon be rolled out to all Windows 11 users. I believe Copilot will also eventually be rolled out to Windows 10 users.
First off, let’s clarify a common misconception. Copilot is not integrated into Windows 11 – it’s a separate app that needs to be initiated manually by the user. You’ll know if Copilot is included in your Windows when you see its icon displayed in the taskbar:
To run/initiate Copilot, left-click its Taskbar icon or use the keyboard combination Windows Key + C. Copilot will open in a separate panel on the right-hand side of the screen. The first option in that panel is to choose a “conversation style”:
- Select More Balanced for general inquiries and assistance
- More Precise for specifics, such as mathematical calculations, writing about a specific topic, or creating specific lists
- More Creative for help with projects or for creating customized images
Working With Copilot
I don’t know about you but I often get lost when navigating through the Settings app, I keep forgetting what is where. Copilot is a personal AI assistant that can help you navigate through settings. Simply ask Copilot to turn on Dark Mode, and change your screensaver or background image. It will even help you through more complex settings such as parental controls. You can either type a query into the dialogue box or click the microphone icon to use your voice:
- TIP: When working with settings that are associated with a toggle switch, you’ll get better results when you use “turn on/off” rather than alternatives such as “enable/disable”
Enhance Accessibility
Copilot is extremely useful for users with a disability. It can adjust screen settings (such as brightness and contrast), read text out loud, and control the mouse with voice commands. Users don’t even need to type – simply click Copilot’s microphone icon and ask away.
Get Information Faster
Rather than opening a browser and clicking around the web for information you can ask Copilot instead and it will quickly display all relevant information pulled from trusted sources:
“Show me a weather map of Bundaberg”
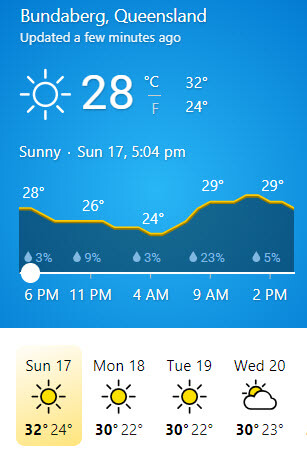
- TIP: Use Copilot to almost instantly get recipes for just about anything
Copilot Creativity
If you get stuck on a project or presentation, Copilot can help by providing ideas based on keywords and/or topics. Plus, of course, Copilot can generate custom images:
“Create an image of cartoon cats and dogs playing with colored balls in a field”

BOTTOM LINE:
Copilot is extremely versatile and can be hugely helpful, especially for less savvy users and users with a disability – and even older users whose memory isn’t what it used to be 🙂 It certainly has its practical side but it’s also fun to play with and results are limited only by one’s imagination.
—


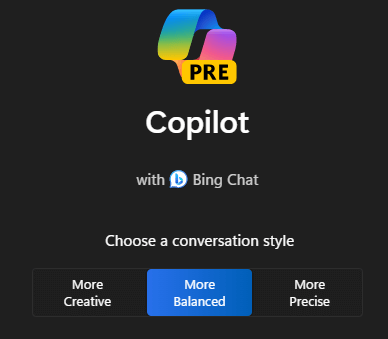

That just popped up after a recent update to WIN 10 Pro. Haven’t found a use for it yet but your article will get me playing with it.