OneDrive Features
If you are a Microsoft Office 365 Subscriber you have more than a handful of Office applications. The subscription includes not only 1TB of cloud storage and unlike other cloud services like Google Drive or Dropbox it is hardwired into your Microsoft operating system and Microsoft account making for a seamless operation.
Here are some of the benefits of having OneDrive:
- Access to all your data from any device. Start a document on your PC and finish it on your laptop phone or tablet.
- Have your photos and videos backed up automatically from your mobile device.
- You decide what folder or file should be stored on OneDrive and Your device or the same space on your device and use the “Files on Demand” feature to reduce HD storage and keep some files strictly on the cloud.
- Provides a Personal Vault that includes two-step verification, encryption, and ransomware detection. saving files you want higher security on.
- Icons provide users with a quick understanding of file status:
- A single blue cloud indicates available online only.
- A single blue cloud with the people icon indicates this file is shared.
- A green circle with a heck mark indicates when click on OneDrive it will become a locally available file.
- A solid green circle with a check mark indicates it is a locally stored file only.
- Circular arrows indicate your file has been synced.
- A blue circle with “I” indicates a new message or feature related to OneDrive. Click on it to view what action needs to be taken.
- A Red circle with a white cross indicates the file or folder cannot be synced.
- A Grey cloud with a line through it. Indicates you are not signed into OneDrive.
- A Paused symbol: indicates syncing is paused. Select the icon to resume syncing,
- or Circular arrows indicate sync pending.
- Red icon with hyphen: indices your account is blocked.
- A Yellow exclamation mark Account needs attention. Files with this won’t sync.
- Clicking on the OneDrive Icon in your taskbar.

- One of the best features for me is the ability to share a single folder with someone else. I can load a folder with photos or documents for an individual or group and send them all a link. They will only have access to that folder.
- Edit your OneDrive photos online. Crop, adjust Light and Color, apply preset filters, remove backgrounds, rotate, and add text or drawings which can all be saved back to OneDrive.
Summary
Hopefully, some of the features listed here are new to you and will change how you use OneDrive. Also, you don’t have to purchase anything to receive basic OneDrive of free 5GB. In addition, if you are an older member that had Hotmail or Outlook you probably already have a free 15GB of storage and can receive an additional 15GB from referrals. 365 Basic is only $20 per year and includes 100GB of free storage.
—
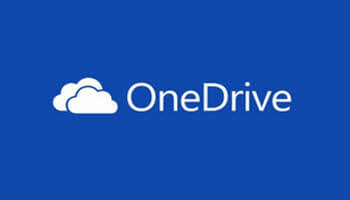
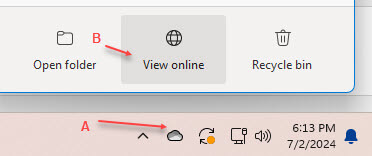
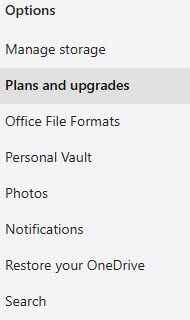
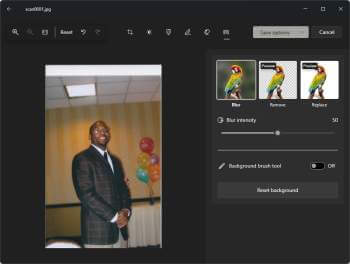
I have OneDrive on my Windows 10 Pro PC but don’t see a PERSONAL VAULT option.
Is that only for 365 subscribers?
Thanks,
Dan
You are correct. The full Personal vault only comes with the 365 personal or family. However, the OneDrive Basic (free) version has a personal vault that is limited to 3 files. You do have to sign in with your Microsoft account password then it should be available to you.