In Windows 10, Microsoft changed File Explorer’s default view from This PC (formerly My Computer or Computer) to Quick Access. Whenever you open a File Explorer window, you’ll see the Quick Access view, which provides access to frequently used folders and recently used files. *File Explorer was previously named Windows Explorer in earlier Windows versions but was renamed to File Explorer in Windows 8.
Some may find the new Quick Access display handy but others might prefer the more traditional view, similar to older versions of Windows, which displays connected drives and devices. Changing between the two is a very quick and simple process, here’s how:
Make File Explorer open to This PC instead of Quick Access
File Explorer can be opened in several ways but the most common is probably to simply click the folder icon pinned to the Taskbar (or use the Windows + E keyboard shortcut). If you see the following display in File Explorer then it is currently set to Quick Access:
To change the default display to This PC, follow these steps:
- Click View in the menu bar across the top of File Explorer – a new ribbon will appear.
- In the new ribbon, click Options at far right and then click Change folder and search options.
At the top of the Folder Options window, under the General tab, you’ll see the option Open File Explorer to: Quick Access. Simply open the drop down menu and select (click) This PC:
Click Apply then OK. From now on, whenever you open File Explorer you’ll see a list of your user folders plus connected drives and devices:
Personally, I’m forever accessing flash drives, external drives, and a data partition so, even though This PC is only one click away in Quick Access mode, I much prefer File Explorer opening directly to This PC. Of course, YMMV.
—
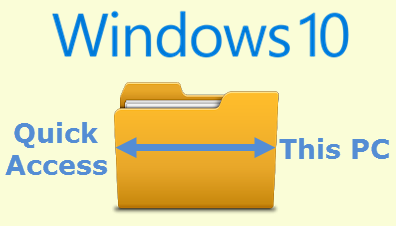
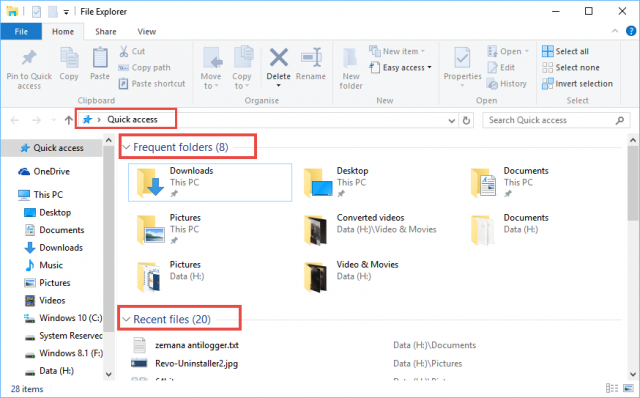
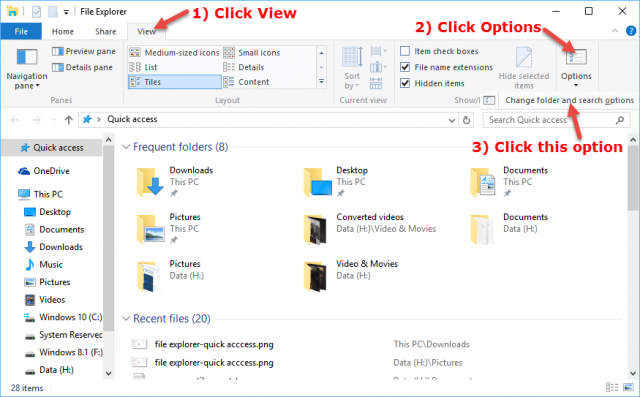
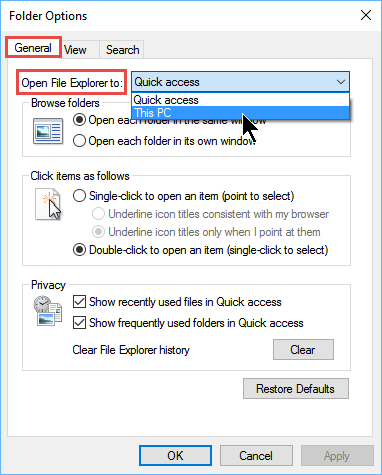
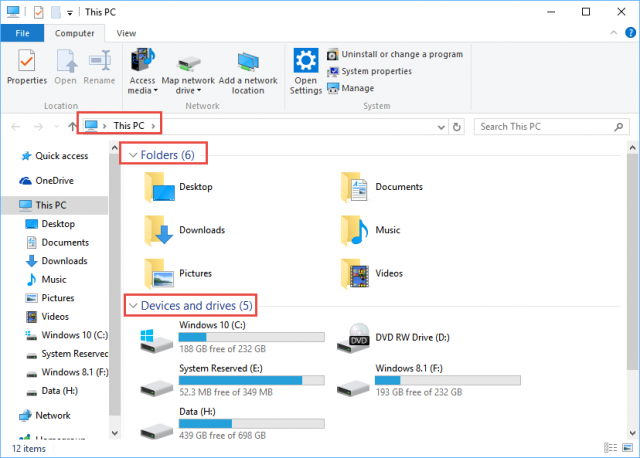
Thanks again!
That has been annoying me since I upgraded to 10.
Such a simple and easy change.
Same here! I am SO grateful for this tip, which I have saved for future reference.
Thanks for this info Jim, just wondering if the 6 folders that are visible in the PC view can be changed to individual preference. For example I never access Videos through a generic video folder. Could I replace the Video Folder with a personal folder that is regularly used
Thanks in Advance
Hey David – Adding and removing user folders can be done but it is a very complex and tricky process.
Have a look at this software here: http://winaero.com/comment.php?comment.news.1836
Winaero Tweaker is free and portable and includes a feature under “Appearance” which allows users to easily add and remove folders from This PC.
– Right-click on your ‘Videos’ folder and select properties
– In the properties window, click on the ‘Location’ tab
– On the ‘Location’ tab, click on the ‘Move’ button
– Navigate to the folder location you want to use instead and click the ‘Select Folder button
– Once returned back to the location tab, click ‘Apply’
An ‘alert window’ will appear on your screen asking you: “Do you want to move all of the files from the old location to the new location?’ It will show the address of the old and new locations and recommend that your move all of the files so that all programs needing to access the folder’s content can do so. Select ‘yes’ and it will begin moving your content.