MailStore
MailStore is a great utility that will let you backup your online Web Mail. It will connect with web mail services such as GMail, Keiro, IceWarp, and any POP3 or IMAP services.
So, this begs the question, “Why backup eMail?”
The answer is pretty basic. Even though these web-based eMail services have a lot of redundancy built into their systems, this doesn’t provide a bullet-proof means of protecting your data. As we all are susceptible to the bad guys on the internet, so too, are they. Many major companies have been the victims of DDoS attacks of late which have been the cause of data loss, password and identity breaches and so on. Even the military gets hacked!
In fact, Google has a liability clause in their Terms of Service that reflects this notion.
WHEN PERMITTED BY LAW, GOOGLE, AND GOOGLE’S SUPPLIERS AND DISTRIBUTORS, WILL NOT BE RESPONSIBLE FOR LOST PROFITS, REVENUES, OR DATA, FINANCIAL LOSSES OR INDIRECT, SPECIAL, CONSEQUENTIAL, EXEMPLARY, OR PUNITIVE DAMAGES.
Basically, this says that if they lose your eMail, too bad…
As with any data that you value the only protection you have is to back it up. Enter MailStore…
MailStore Installation and Usage
Installation is a straight-forward procedure and there are no sneaky BloatWare caveats to concern you. Once you have downloaded, installed and fired up MailStore you will be presented with this Main Start Screen:
By clicking on the indicated Archive E-mail link, you will be shown the Main Archive Screen. This is where you enter your eMail address and password so MailStore can make a connection.
I use GMail so that is what I’ll show you today. If you use the Advanced drop-down list you can see that it’s dead-simple to choose your type of eMail service. I clicked on Google Mail which brings up this screen:
Once you have filled in the Username and Password, clicking the Next button will bring you to a screen where you can apply some filters to fine-tune your back up.
MailStore Profiles
If you’re like me you have accounts all over the place. Google, Yahoo and HotMail are just three of the many accounts I have.
Instead of entering the same information every time you use MailStore, it will create profiles for each web mail server you setup. After that, you only have to double-click on the profile to start the ball rolling. MailStore will connect to the service, compare what you have already downloaded, then grab only the new stuff. That way the downloads don’t grow to huge proportions.
Finishing Up
Clicking the Finish button will bring you back to the main Archive Screen. You will notice your new profile listed in the bottom panel. Double-click it and MailStore will connect to your eMail server, download and archive the eMail that you have selected and show you a progress bar.
Back at the Main Start Screen you can see that it added 132 eMails and disk storage increased to 20MB.
One final note: I keep all my program data files on a hard drive other than my Windows System Drive. If you would like to follow suit, you will find this and other options under the Administrative Tools link in the left panel.
Conclusions
MailStore is free for non-commercial use. I like free.
It is also fast and easy to use. It just works.
An awesome added positive is that it is portable. Yep! You heard me right. No installation necessary. I like portable.
To get your hands on a copy of this beautiful utility, go to the MailStore Site and click the big orange Download MailStore Home 8.0.2 button.
Don’t be fooled by this installer. It will allow you to place a portable version of MailStore on your computer. Trust me…
Enjoy!
Richard
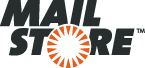
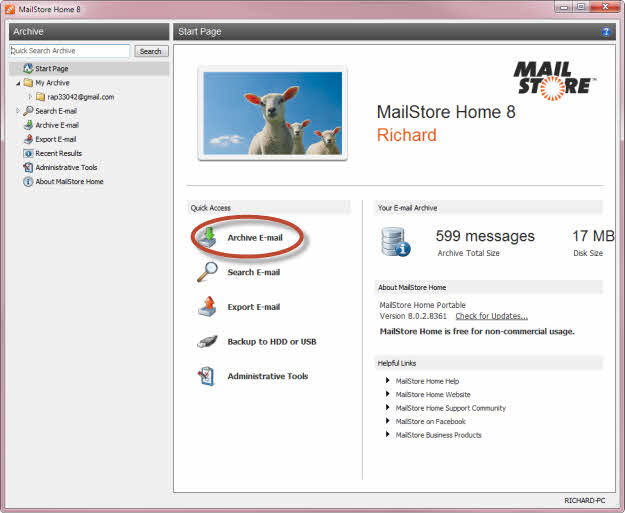

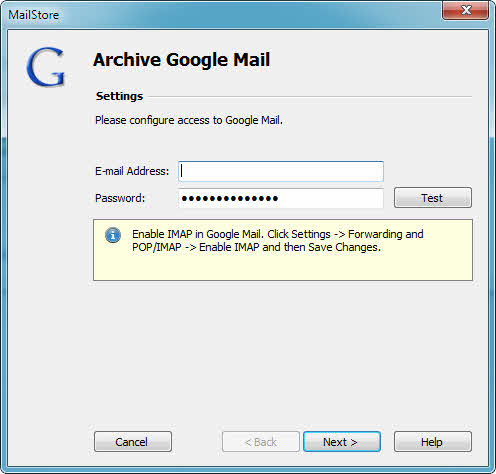
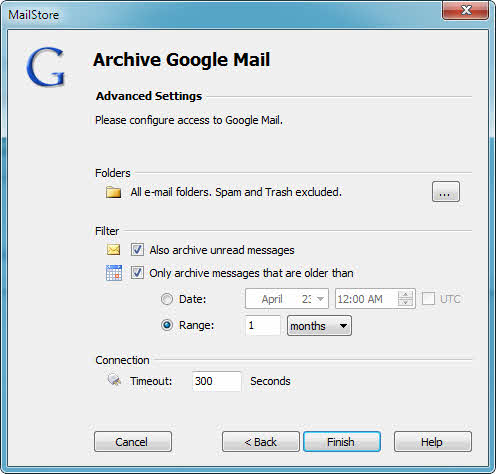
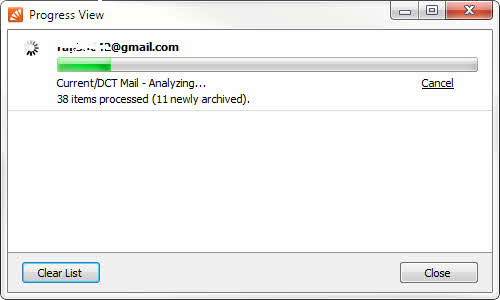
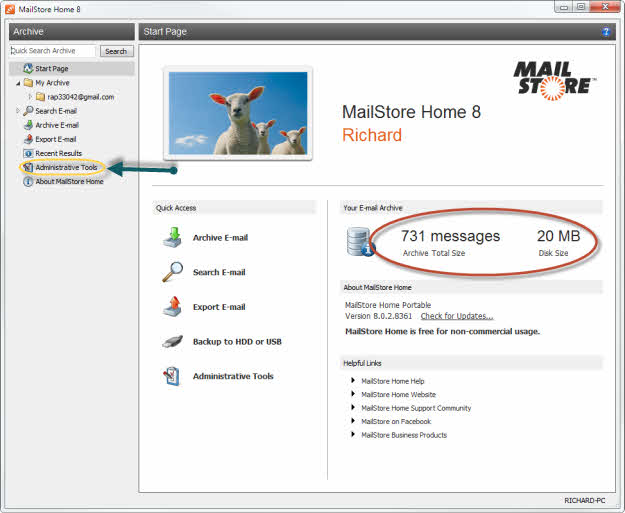
Using the administrative tab could you detail how to change the default location of the data file to get it off the c drive. In other words how do you select a new location?
Hi Dave,
It’s easy.
Once you click on the Administrative Tools link in the left panel of MailStore, the very top option lets you choose the directory in which you want to store you backups.
Hope this helps,
Richard
thank you