Before we get started I want to make it clear that, as a feature limited offering, Macrium Reflect Free cannot be compared favorably with commercial counterparts. When it comes to a full, unlimited backup and imaging solution Daves Computer Tips recommends Acronis True Image above all.
That said, not everyone can afford to purchase the excellent Acronis software, plus we are discussing only freeware here and Macrium Reflect Free does compare very favorably with other free imaging software, in my humble opinion it is the very best. Macrium Reflect may not include many of the advanced features of Acronis but it does perform its core function extremely well; that is, the creation and restoration of full disk images.
Overview of Macrium Reflect Free
Here is a comparison chart we compiled which will help clarify exactly what the main differences are between Macrium Reflect Free and Acronis True Image:
| Feature | MRF | ATI |
| Disk Imaging | ||
| Scheduler | ||
| Bootable Rescue CD/DVD | ||
| Network Support | ||
| CD/DVD Writing Support | ||
| Clone Disk | ||
| Mount Images | ||
| Differential Backups | ||
| Incremental Backups | ||
| File & Folder Backups | ||
| Image Encryption | ||
| Image Creation via Boot CD/DVD* | ||
| Automatic Verification | ||
| Continuous Data Protection | ||
| File Shredder | ||
| Drive Cleaner | ||
| One-Click Data Backup | ||
| Try & Decide | ||
| Startup Recovery Manager | ||
| Secure Zone | ||
| Convert Between Image Formats |
* The Acronis boot CD/DVD allows for both creation and restoration of images, while Macrium Reflect Free will only create images from within the program itself (in the Windows environment), the boot CD/DVD is for restoration only.
The Good:
- Very easy to use
- Fast operations
- Good compression
- Image verification
- Creation of bootable disaster recovery CD/DVD
- Free
The Not So Good:
- No incremental backups
- No differential backups
- No file & folder backup
Now, I know I listed ‘automatic verification’ as missing from Macrium Reflect (in the comparison chart) and have included ‘image verification’ in the list of good points, here is why: While Macrium Reflect does not in fact verify images automatically, it does provide for verification after the fact; once an image has been created and saved the user can click on the verification icon (in the main GUI) and then proceed with verification. It’s a fine distinction; verification is not [strictly] automatic, but it merely requires an extra couple of clicks.
One of the features I really appreciate in Macrium Reflect is the ability to mount an image as a virtual hard drive. Simply double click on an image, follow a couple of simple requests and the image will then appear in ‘[My] Computer’ as a separate hard drive. From there the user can browse the contents as one would with any normal hard drive.
The lack of ability to create incremental and differential image backups may or may not deter some users. The advantages of those methods are, of course, they save both time and space. That’s a given and, if saving time and/or space is of paramount importance to you, then those missing elements are probably going to influence your decision; however, I would make the following observations:
- Time to completion of full disk image on my Window 7 64-bit system = 9 to 10 minutes (not an unduly long time by any means).
- I currently have two images saved to a 320GB external hard drive: image #1 = 22GB, image #2 = 25GB (how many full images are going to fit on 320GB!).
- A backup system of full disk images is much more preferable than no backup images at all.
Here is how I would proceed:
First, create an image immediately and save to external media. Now, every month or so create and save a new image until three images are on hand. From then on, continue regularly creating and saving a fresh image, deleting the oldest image each time.
Note: The period between creating each image is subjective and depends largely on how much the computer is being used, how much total data is on the drive, and the extent of any changes made. Every one to two months would be the norm for most, but the more often you image the higher your chances of not losing data after a disaster.
As freeware I don’t see any real negatives for Macrium Reflect. One fairly common user complaint has been the unreliability of the recovery boot CD, which is created from within the main program. I have used Macrium Reflect Free extensively through XP, Vista and Windows 7 and have never experienced any such issues. I can only make an assessment based on my own personal experiences. However, please do create the bootable CD asap and check to make sure it boots fine and everything is okay. There are some extra options (provided by the Macrium software) which can be utilized to help with any compatibility issues. Remember, you will need that bootable CD in order to recover from a disaster so keep it in a safe place.
So, which do I use….Macrium or Acronis? You’re probably going to think this is silly, but I use both!! And now, in Windows 7, I use all three; Macrium, Acronis and Windows native imaging software. Overkill? Maybe, but in my book it’s much better to be safe than sorry!! [You can never have enough backups ~ Dave]
Using Macrium Reflect Free
As I have said already, Macrium Reflect is very easy to use; the GUI is very intuitive, the menu items are self-explanatory and each step is easy to follow:
Macrium’s HDD support is very extensive; as you can see, each connected hard drive is clearly identified and listed.
To begin the full disk image creation process; click on Backup and select Create Image.
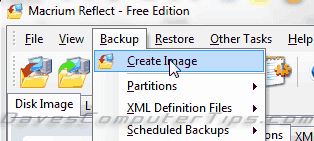
Click Next to begin the wizard and from the ensuing window select the drive you wish to backup (in most cases this will be the main [C] drive.
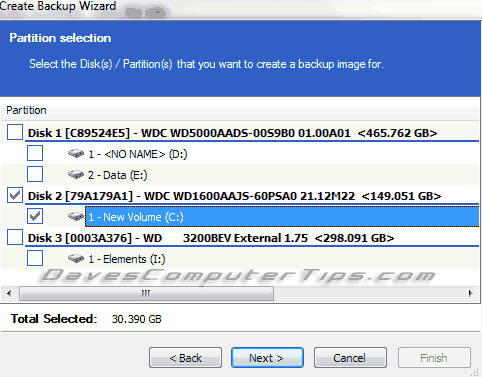
Click Next again and now select the destination (where you will be storing the image). You will be given the choice between browsing to and selecting a local hard disk drive or burning to CD/DVD. In my case, I am saving to external hard drive labeled [I].
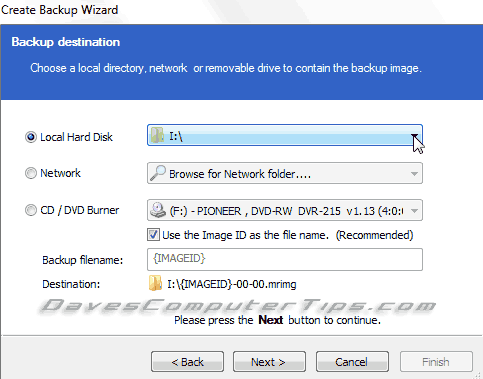
That’s just about all there is to it. Click Next again and you will see the summary screen.
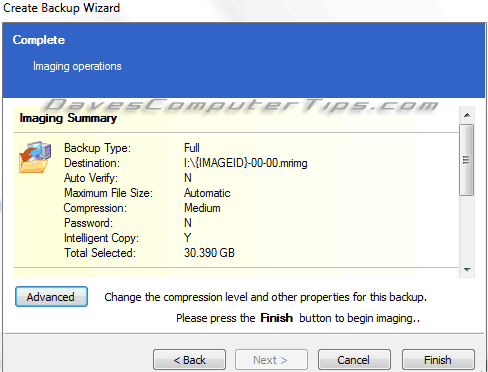
Clicking on the Advanced button will allow you to change several options.
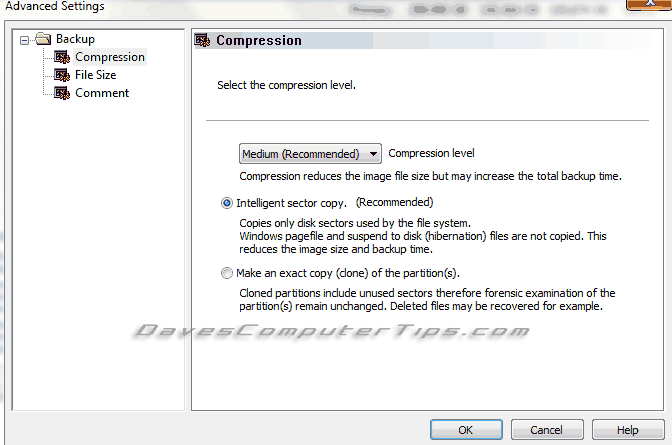
Compression:
- Level of compression – is set to “Medium” by default. Choices are; None, Medium and High. Medium is recommended. Higher compression levels will result in smaller images, but take longer to create.
- “Intelligent sector copy” (used space only) or “Make an exact copy – clone” (including free space). “Intelligent sector copy” is set by default and is recommended. Make an exact copy will result in larger (exactly the same size as the original) images, usually restore quicker, and may assist in data recovery.
File Size:
- Automatic (NTFS, FAT32, DVD, CD) – image file size will be automatically determined by the file system of the destination media. This is the default setting and it is also recommended.
- Enter a file size for the image – useful only for manually copying image file(s) to CD/DVD.
Comment:
- Here you can enter a specific comment to associate with the image (date, reason for the image, software installed, etc).
Now click on the Finish button and you will see Macrium’s working window, displaying approximate total time to completion plus time elapsed.
After the image is complete
Once Macrium has finished saving the image, you can then click on the Red Shield icon (with a tick in it) to commence the verification process.
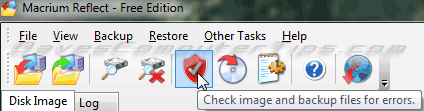
Restoring an image is just as easy: Simply click on Restore and select Restore Image.
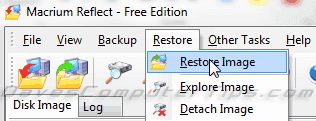
Navigate to the location of the image you wish to restore, select it and then choose the destination drive.
In most cases complete restoration will only be required after a disaster has occurred; if/when the operating system will not boot. Under these circumstances, and especially subsequent to any intensive malware infection, it is best practice to wipe the main [C] drive and restore an image via the bootable recovery CD/DVD.
Please try imaging, it is not that difficult and can potentially save so much time, data, money, and heartache!!
- Macrium Reflect Free HOME PAGE (including download)
- Download from FreewareBB


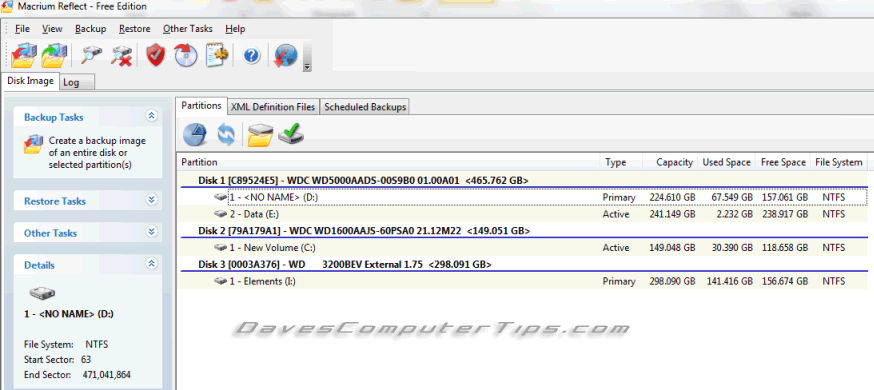
Hi Jim
Great review! Two things 1. No software home or download address. 2. If my computer malfunctioned for whatever reason, how could i restore the image i created on to a similar friend’s computer – would be really great if you could do a review on just this restore bit. A lot of review takes us to creating backups images etc but no thorough review on getting back on my feet. Thanks again and really really do enjoy your writeups. KZ
Hi Kieran – Sorry about the missing links mate, this is an older article which was transferred over from the old newsletter format to the new blog and must have lost the links in transit. Thanks for bringing it to my attention, have now added them back in.
Restoring an image created on one computer to a different computer, even if similar, is a very difficult ask. Incompatible drivers are the main issue, the hardware configuration (motherboard, chipset, etc) would need to be pretty much identical for both machines. I believe some of the commercial software, such as Acronis, include a feature to restore to dissimilar hardware but I have no idea of the success rate. My guess would be it might still be a bit hit and miss.
Good idea to take a look at the restoration side, will put something together shortly.
Cheers mate… Jim
Jim, This is now on version 5.1.5870 please update the above link. And i really hate Cnet Download dot Com. It is so misleading!
Anyway Thks mate.
KZ