 I write a lot of documentation. For me junk text is necessary for a few reasons. I may not want to display real names or confidential information using prior documents when I write a How-To. Or I may not want people to concentrate on the text shown; I’d rather make it nonsensical. Or maybe I just need a lot more text than I feel like creating in order to demonstrate a task. While there is a lot of dummy text on the internet, you may want to stick with the old Lorem Ipsum just to be on the safe side. Here I show you how to dump text in Word using Word tools, but also what sites to bookmark for generating dummy text.
I write a lot of documentation. For me junk text is necessary for a few reasons. I may not want to display real names or confidential information using prior documents when I write a How-To. Or I may not want people to concentrate on the text shown; I’d rather make it nonsensical. Or maybe I just need a lot more text than I feel like creating in order to demonstrate a task. While there is a lot of dummy text on the internet, you may want to stick with the old Lorem Ipsum just to be on the safe side. Here I show you how to dump text in Word using Word tools, but also what sites to bookmark for generating dummy text.
Inserting Random Text in Word
- Type the following on a page:
- Hit the Enter key. Random text appears in your document as a few paragraphs in English. It reads like random instructions. You can change the original syntax to provide more text. =rand(paragraphs, sentences) For Example: =rand(5,10) will result in 5 paragraphs of 10 sentences each. While this is fairly fast, it takes time to adjust the syntax and at least one of your users/readers will wonder why your instructions are so confusing.
Inserting Lorem Ipsum in Word
- Type the following on a page:
- Hit the Enter key. Some Latin mumbo jumbo shows up. You can change the syntax up as in step 2 above. =lorem(paragraphs, sentences)
Using Websites to Cut & Paste Lorem Ipsum
Well if you’re really digging that Latin extraction, here’s a few websites you can bookmark for future use and which allow for some customization. NOTE: Beware those funky Lorem sites out there; read the small text carefully or you’ll be pasting and documenting some trash talk!
- http://www.lipsum.com/ This site even tells you where Lorem Ipsum came from. Select your options and then click Generate Lorem Ipsum. Copy the text results that are generated and paste them into your Word doc.
- http://loremipsumtext.com/ This site allows for a change in sentence case. You then copy the text shown and paste it in your Word doc.
- http://www.blindtextgenerator.com/lorem-ipsum This site is a dummy text generator with other options besides Lorem Ipsum. Select your options and use the available Select All and Copy to Clipboard buttons at the top of the page to then paste into your Word doc.
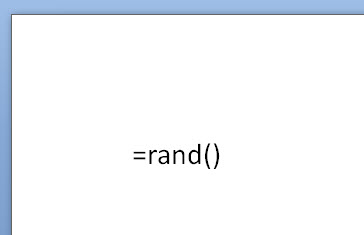

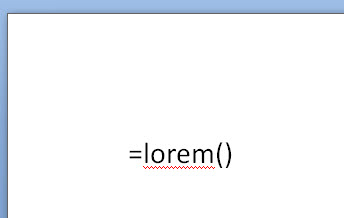

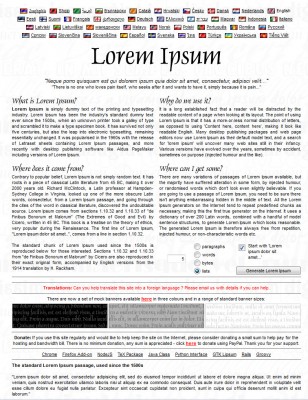
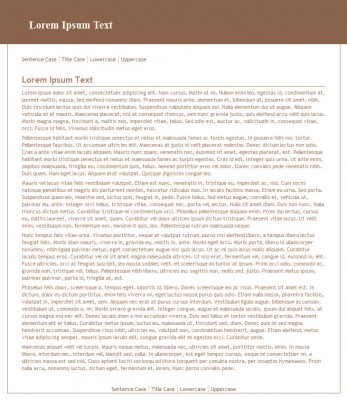
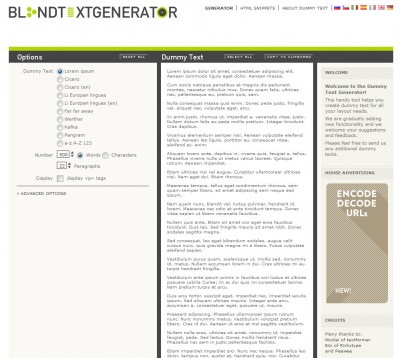
Thank you, Karen Homan,
Not ‘confusing’ at all.
I especially liked the =lorem(p,s) version.