More and more people are making podcasts, adding audio to their blogs, or even making audio messages to family and friends sent by email. There is no reason to go looking for an app to do it. Windows 10 has a built-in voice recorder.
Note: If you do not have a microphone connected to your computer, this application will not be very useful.
Use Win+Q and type voice, then click Voice recorder.
If the voice recorder does not appear, you will have to download it from the Microsoft Store.
Win+Q and type Store, then click Microsoft Store to open the App.
Type Voice and press the Enter key.
Click the Windows Voice... choice.
Click Get.
The App will download. When it finishes you can Launch it or just close the window and continue with the Win+Q and type Voice as described above.
Click the Microphone icon to begin recording. It will use your microphone and create a file of whatever you name it, saving it as an M4A file in the Sound recordings folder in your Documents folder.
When finished, click the stop button. Use the pause button to pause and then click it again to continue recording. Clicking the flag places a marker or a bookmark within the recording.
When you click the Stop button, the file is saved and you are brought to a window showing all the saved files.
When you open the Recorder, you see all the stored recordings. Right-click on any recording and rename it, delete it, or share it. Click the Play button to listen to the recording.
The controls under the Play button allow you to trim the recording as well as the options you have by right-clicking.
This application records using the computer’s microphone. I wondered if it would record something I was listening to on the Internet. I opened a music video on YouTube and it was able to record the audio of what was playing but not with the internal microphone. The external microphone recorded what is heard through the speakers and did not produce a quality recording.
If you want to edit another audio recording, one not created in this application, just move it into the Sound recordings folder and it will be included in the available files. However, this only works with M4A formatted files. It will not edit MP3 or WMA files.
I hope you find this another useful tool…
Dick
—

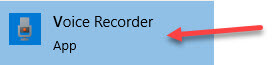






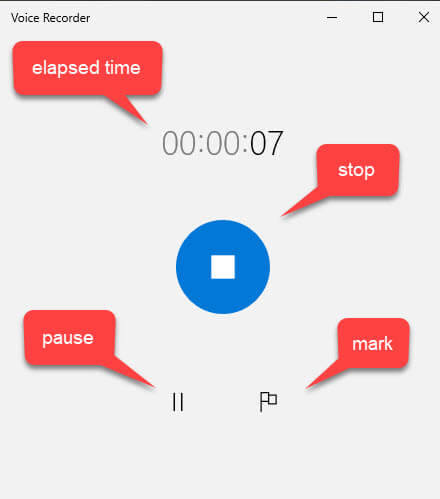
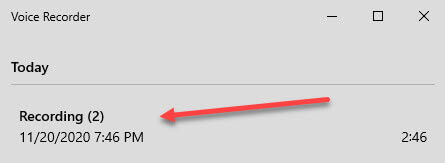
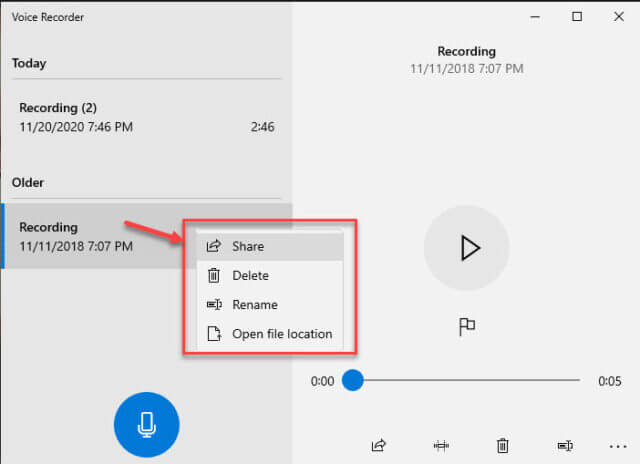
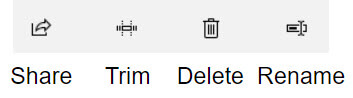
How long will it record something?
I have a 4 hour audiobook.
record all of it?
Great newsletter
Thanks
1 hour cap. A non-Microsoft app called Audacity has no limit except for the space in you drive. It is free.
Dick, thanks for bringing this app to my attention.
Actually, thanks for showing me how to get all the apps up so I can make use of them!
However, the first time I opened the voice app, there was a page of settings…..not the usual settings, but more advanced settings. There were things like changing the voice pitch and other attributes and several other settings I didn’t take a lot of notice of because there weren’t any files to work with yet.
I decided I would come back to those settings later after I’d played around with the app and had something I could fiddle with.
But once moving to the working app, that initial settings page disappeared for good. I haven’t been able to find it again.
There is a settings window or dialogue box for the microphone and a list of apps where I can allow or block it’s use in conjunction with other apps. But that initial settings page is gone.
I have noticed that same situation with other things as I worked my way through this laptop when I first got it, there were pages where an app could be fiddled with, but upon opening the app and using it, those original pages disappeared.
I put it down to this being a very basic machine and version of W10 but as I have had it now for almost a year, I see a pattern and have no idea why it would have been set up that way.
Can you throw light on this situation for me please? Particularly, how to get back to the place where I could modify the voice being recorded as I would really like to do that.
cheers
Win+I to open the Settings window
Open Apps
Select Apps & features
Search this list for “Voice”
Click Voice Recorder
Click Advanced options
Settings can be adjusted here. Use the same approach to adjust settings in any of the Apps. And there is a setting for Microphone as well.
Hope this helps
I had similar experience. Entering ‘Voice’ just gets to the Narrator settings. If entering ‘Voice Recorder’ MS Store has no results.
Win 10 20H2
Then you need to follow the instructions to download the App from the Microsoft Store
It’s a curly one for sure.
Thanks Dick, I already found those settings, permissions and alterations earlier today.
DIdn’t get to that initial settings window.
Oh well, not to worry.
Try Uninstalling and install again
Thanks for that.
Strange that there was a link to MS Store in the workings described in the article but Voice was not known there.
But from MS Store in my Start menu it is there. I have to set up my microphone which I always thought was active as is the case on every other computer I’ve had.