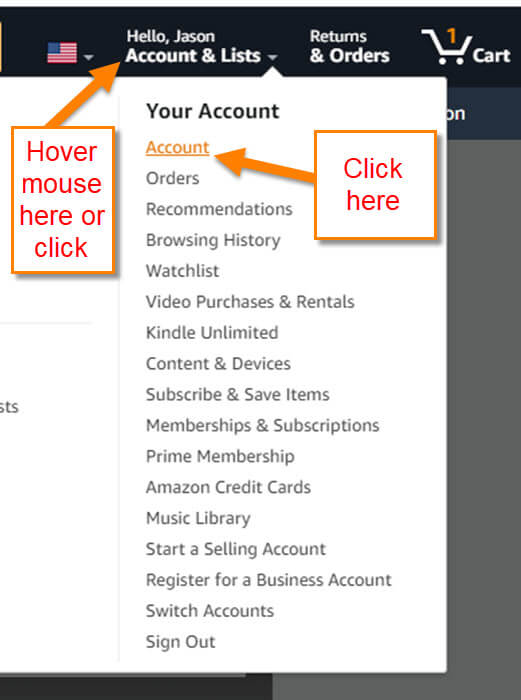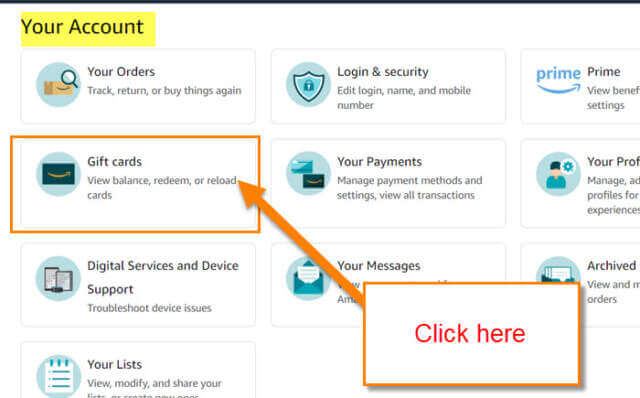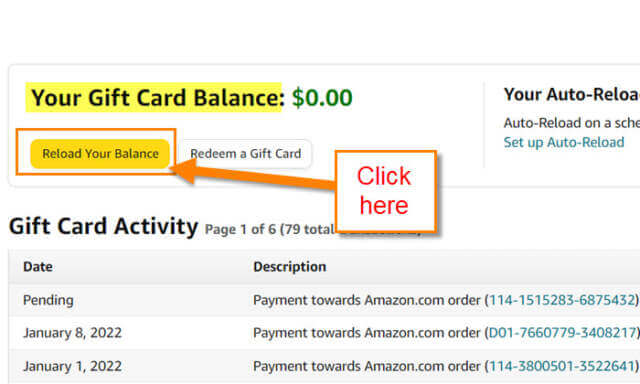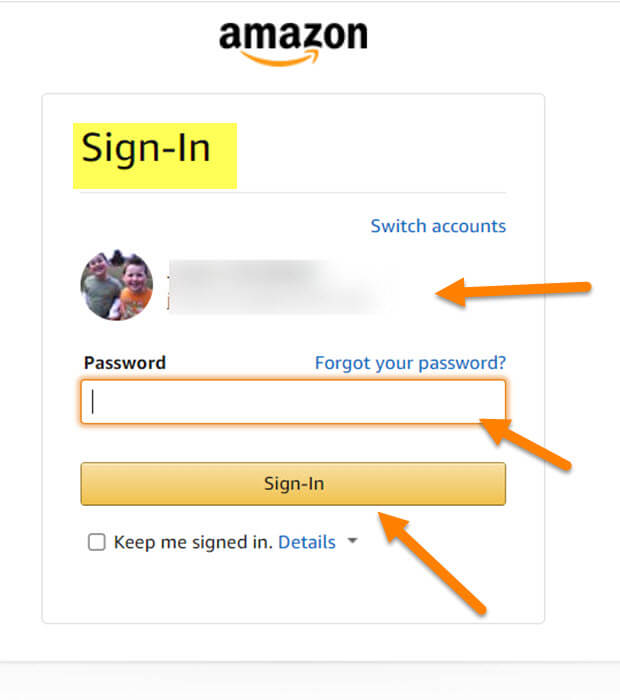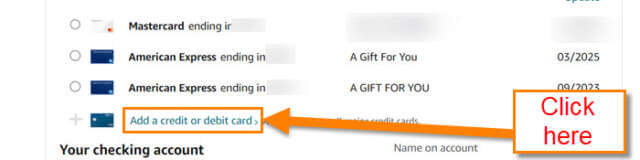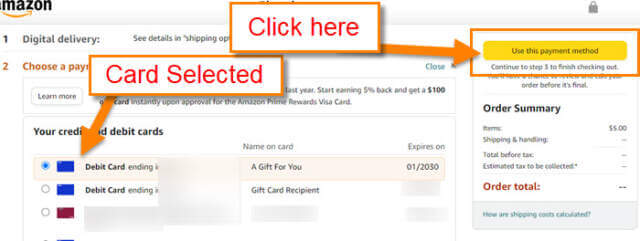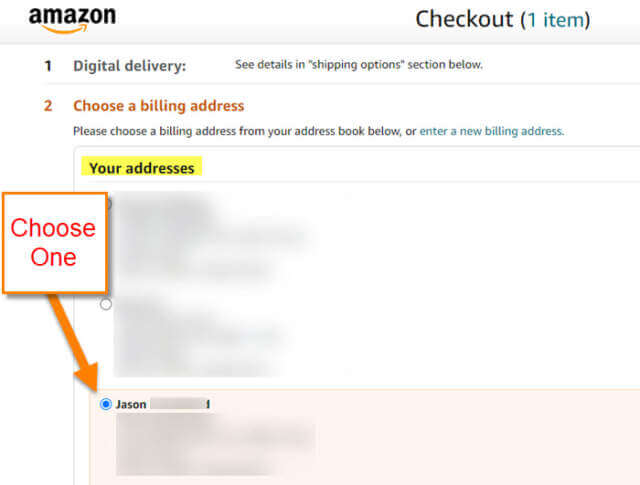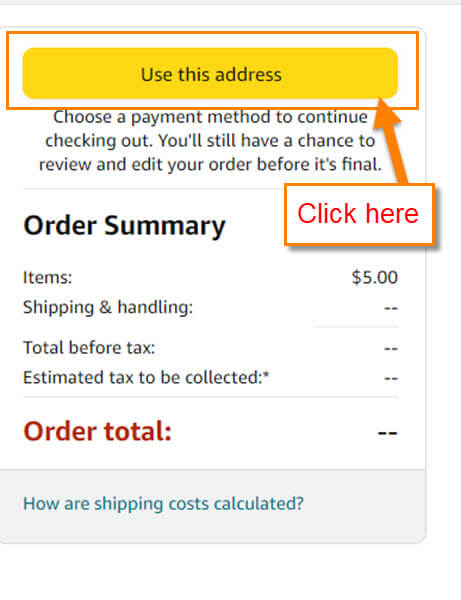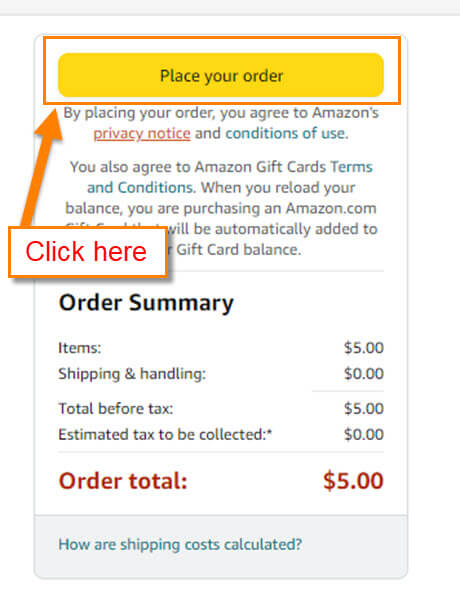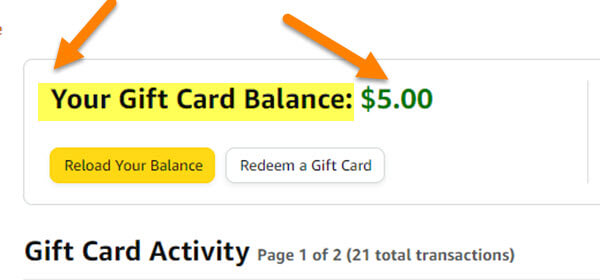This might be something that you would think should be simple to do, but recently I have been getting questions on how to use a non-Amazon Gift Card on their Amazon purchases. With the holidays behind us, you might have received a gift card from the family, probably Visa or Mastercard. We all love this type of gift since we can buy what we really want. The big question is ‘How can I use multiple cards on a purchase when Amazon doesn’t let you choose more than one card at a time?’ In this article, I want to show you how you can use multiple gift cards on one order on this major website. So get out those cards and let us get this lesson started.
How To Use Visa Gift Cards On Amazon
We will be showing you how to do this on Amazon.com with a Visa Gift Card.
Step 1: Head over to Amazon.com and sign in to your account.
Step 2: Once in, look to the top right for Hello (Name) Account & List. Once you find that, hover your mouse over the wording and a menu will appear. Click on the top option, Account. You can even click on the Hello (Name) to get to the Account screen.
Step 3: On Your Account screen you want to find the Gift Cards option. Click it.
Step 4: Now that we are on the Gift card screen you should see Your Gift Card Balance at the top. We want to use the Reload Your Balance button. Click it.
Step 5: Now choose the amount of one of the gift cards you have ($5, $25, or more). This needs to be the exact amount of that gift card. After that, click the Buy Now button.
Step 5.1: You might have to give your password again to continue.
Step 6: You should now be on your Checkout screen. Since we want to use the gift card click the Change link to the right of the Payment method section.
Step 7: On the Payment method screen look to the bottom above Your checking account section. Click on the Add a credit or debit card.
Step 8: A window will appear where you will need to enter the Gift card info:
- Card Number
- Name on card (this is whatever the gift card has on it not your name. I put “A Gift For You” since that is what they had on it)
- Expiration date
After all that is in, click the Add your card button at the bottom right.
Step 9: You will be sent back to the last screen and should now have that card selected. Look to the top right and click Use this payment method.
Step 10: It will now need you to choose a billing address for that card. All you need to do is choose your own address. Now click the Use this address button on the right of the screen.
Step 11: Time to look to the right and click Place your order. Done!
Step 12: Head back to your Gift Card balance screen and you should see a new total. This can take up to five minutes to show up. Do this process with each gift card and you then can go shopping with all that free money.
Time to share your new knowledge with all your friends and family.
—