I am sure you have seen people with two or three or more monitors on their computer. Well, maybe on a TV show. Two is easy with a laptop. Just plug a second one into the VGA port on an older laptop or the HDMI port on a newer one. The second screen can be a computer monitor or even a super-sized, flat-screen TV. You can display something different on each screen. With additional hardware like an HDMI to USB cable, you can add additional screens.
Windows 10 lets you run multiple virtual Desktops so you can work across different projects on just one monitor. We can have two or three or ten screens or Desktops all on one computer monitor. Using Task View, you can see the virtual Desktops available to you and even create additional ones– as many as you need. In that same view, you can drag open windows between Desktops and easily switch back and forth.
Let’s see how to make that happen.
To open Task View, you can use the keyboard shortcut Win+Tab or click the Task View button near the Start button on your Taskbar.
If you haven’t been here before, Task View shows you miniatures of the available Desktops with the windows currently open displayed within them. A larger view of the Desktop that has focus displays directly beneath Desktop 1 and Desktop 2. Beneath that, see a history of all the actions you have taken recently.
If you have not added additional Desktops, you can see your main Desktop on the left and a second one to its right. To the right of that is a plus sign used to add additional Desktops. Simply click on the one you want open and you will be switched to it. Note that even though the miniature in the Task View looks empty it still contains all your Desktop icons when it is opened.
In Task View, when you click on a Desktop, the open window on that Desktop displays just below the miniatures. To move a window from one Desktop to another, click on the Desktop containing the window you want to move. Then left-drag it from the larger display to the Desktop you want it on. It moves from the source Desktop to the new one.
You may recall that Alt+Tab will jump you from one window to another on the Desktop you are in but not to another Desktop. To switch Desktops, use Win+Tab to open Task View and click on the desired miniature Desktop.
This multiple Desktop feature is useful in that it gives you a multi-screen environment without having more than one screen. Have fun exploring Desktops.
Dick
—

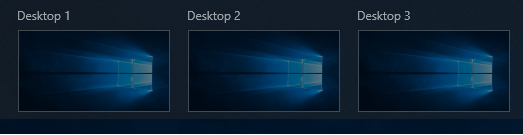

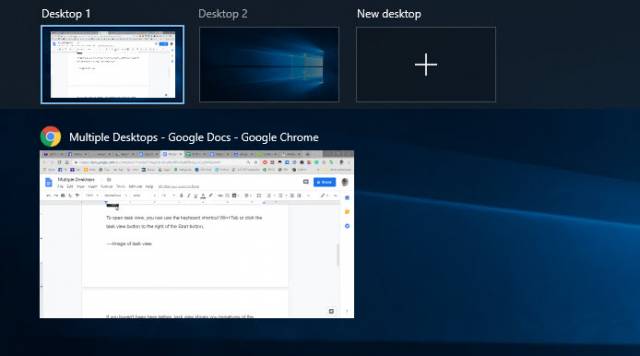
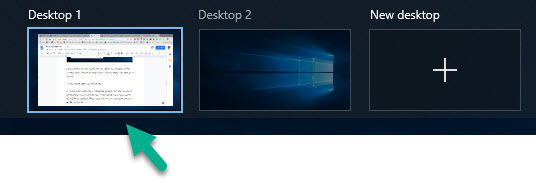
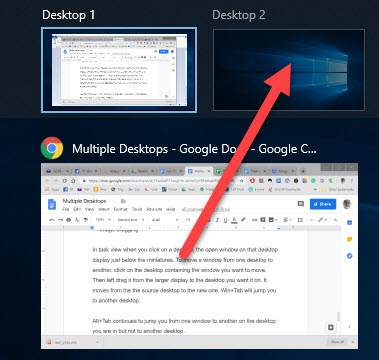
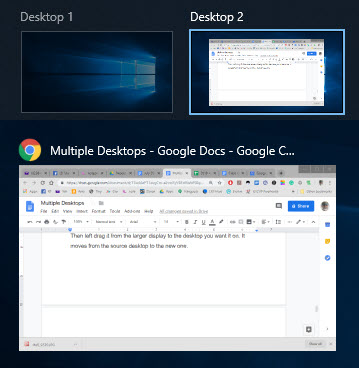
Thanks for this review. I shall be using multiple desktops today now that I understand how easy it is to move them around and switch among the views. I have a large monitor so this is great!
I assume these multiple desktops all share the same system files, Registry, etc… ?