Sharing A Keyboard And Mouse With Multiple Computers
I recently wrote about sharing monitors, but it is possible to just share a mouse and keyboard. I used a program a long time ago called Mouse Without Borders.
You must download and install it on all computers you want to use your mouse and keyboard on– up to four computers with this program.
Just a quick note. You need .NET Framework 4.0 for this to work. It will give you the option to download and install it if it’s not already present.
Download And Install
I ran the setup on my Windows 10 and Windows 7 computers. The first screen, titled Let’s get started, will ask you if you installed the software on another computer.
On my Windows 10 computer, I said yes. This takes me to a screen asking for a security code and computer name.
To get this, I already installed the software on Win7 but I had clicked the option No on the Let’s get started screen. This took me to a screen with the security key and computer name.
So I typed that into the appropriate fields, then click on Link. Then it tries to connect and then a Success! You’re almost done screen. Just click Next. You’ll get a screen indicating it’s trying to link or connect the systems.
Then you’ll get an Almost Done screen, click on Next, and then an All Done screen. Click on Done.
Mouse Without Borders Settings
I’m not sure if it was necessary, but all I did here was to click on the Apply and then close button.
Now I can use one mouse and keyboard on two computers. I have my monitor for the Win7 computer to the left of the Win10 screen. When I keep going over to the left with my mouse, it eventually leaves the Win10 screen and appears on the Win7 one.
Using Mouse Without Borders
Since I still have a mouse hooked up to the Win7 system, I can also use that one on both computers. If I want to use the keyboard on Win10, I just keep the mouse over on the Win10 screen. If I wanted to use it on Win7, I have to move the mouse over to that screen first– the active screen or computer is where the mouse is.
Dragging Files
This program also claims to allow you to drag files from one computer to the next. I tried dragging a picture from the desktop of the Win10 system to the Win7 computer, and it did copy over. It created a folder on the Win7 desktop called Mouse Without Borders and placed the picture in it. Then it created a second folder inside that one called ScreenCaptures and placed another copy there. A minor flaw, but I still consider it a success.
If you use any such program, what is your favourite? Mention it in the comments.
—




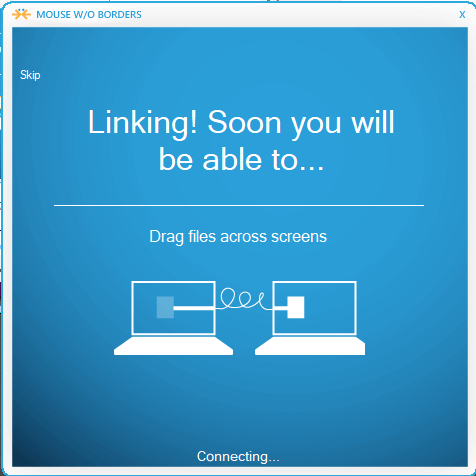
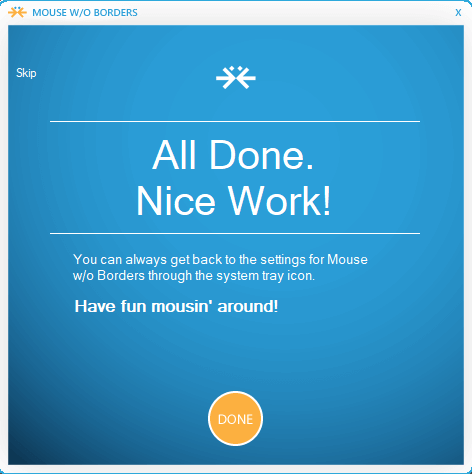
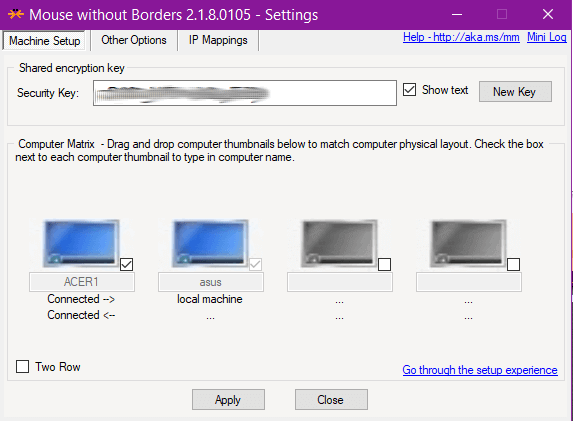
This is cool, I am contemplating buying a system with two screens, a tower, and a keyboard. If they aren’t already connected, and that is possible, I will try this. I want this system to make working on my books easier. I am an author and it would be nice to be able to have several screens up at the same time. On my current laptop, I can use the option of stacking, but when I try to cancel stacking, they remain small screens. I have to enlarge them several times before it takes affect.
If you are thinking about hooking up two monitors to one desktop computer, you won’t need this type of software. You can hook up both monitors to the tower and set them up so they act like one big monitor. Right-click on one of the desktop screens, click on Display Settings then scroll down to the Multiple displays option and click on Extend these displays. Mouse and Keyboard automatically work on both.