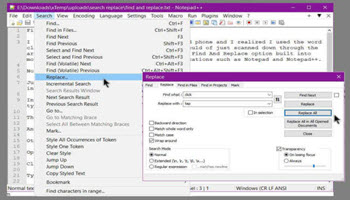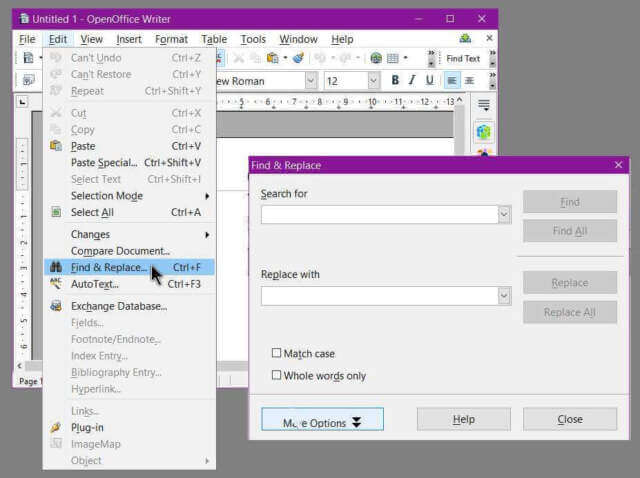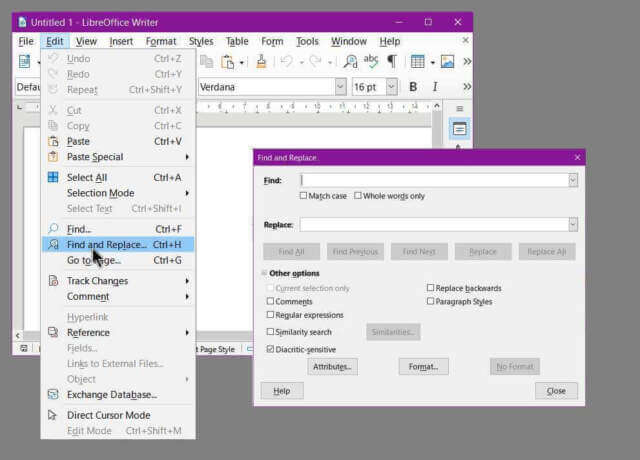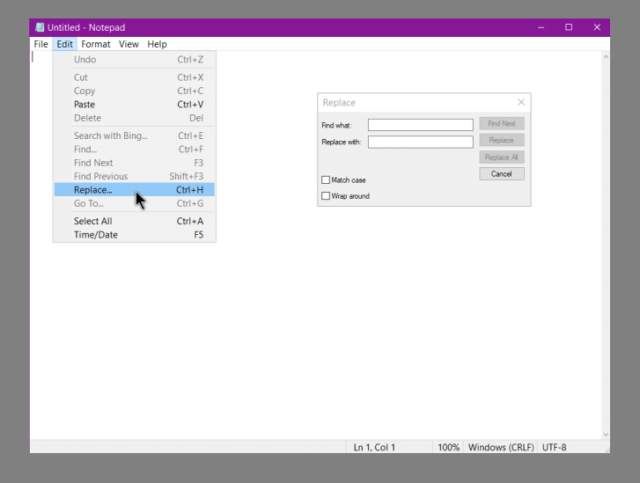I was writing one of my articles on an Android phone and I realized I used the word “click” instead of the more appropriate “tap”. I could have scanned down through the article and replaced every instance or use the Find And Replace option built into most word processors and even in simpler applications such as Notepad and Notepad++.
Notepad++
Click on Search on the top menu and then Replace or (Ctrl+H). In the box that opens type in what you want to be found and replaced.
In my case, in the Find what field I typed click, and in the Replace with field, I typed tap.
Then I clicked on the Replace All button on the right-hand side.
And that’s it. Other word processors have similar features.
OpenOffice Writer
Click Edit > then Find & Replace or (Ctrl+F).
Type what you want to Search for and what to Replace with then Replace All.
LibreOffice
You know the drill now.
Edit > Find and Replace (Ctrl+H) > Type what to Find and Replace > Replace All
Windows Notepad
Edit > Replace or (Ctrl + H) > Type what to Find what and Replace with> Replace All
More similar articles:
- Find Replace Tricks For Word 2010
- How To Replace Without Automatically Finding
- How To Use Find Replace In Powerpoint 2016
- Replace Hidden Text In An MS Word Document
—