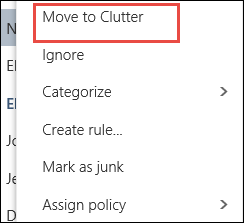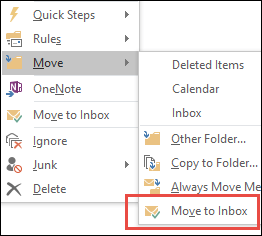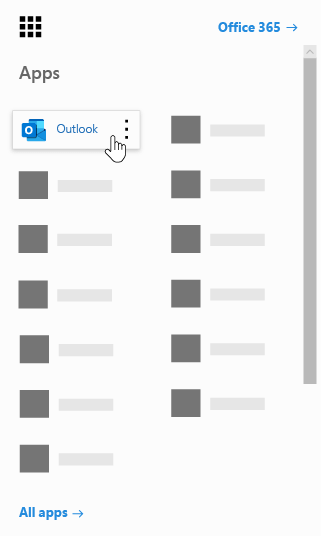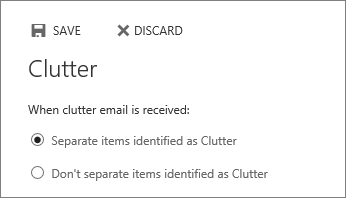Outlook 2016 for Windows has something new called Clutter that can assist you in filtering your low-priority email, which will save you precious time for your more important messages. Now, if you think that Clutter is not necessary for you, you can just turn it off.
Your email server keeps track of your email that you read and the ones that you do not. So once you turn it on, Clutter is automatic. As a new email comes in, it will take messages you are most likely to ignore and put them in your Clutter folder.
If you do not see a Clutter folder in your mailbox, you may have the Focused Inbox option enabled. More on that later.
Follow the steps below to learn how to find your email that has been moved to the Clutter folder:
- In Outlook, select the Clutter folder. This is where you will see your email.
- You can then drag email from your Clutter folder to your Inbox.
- Moving an email in or out of your Clutter folder from any of your devices is enough of a signal to your Clutter system that an item is or is not Clutter. For instance, if you move an email to your Clutter folder in Outlook desktop or to the Mail App on your phone, the Clutter system will record the action for all your mail Apps. You do not have to do this individually in each App you have.
How To Manage Your Clutter Settings
- If you have Outlook 2016 for windows, right-click the Clutter folder and select Manage Clutter.
- You will be directed to Outlook on the Web.
- Sign in using your Office 365 user ID and password. You will then go directly to the Clutter settings page.
Show Clutter How To Quickly Learn Your Preferences
It may take Clutter a couple of days to fully adapt to your preferences as the system records your choices and uses that information to identify similar messages in the future. You can though, assist Clutter in learning your choices more quickly by performing a few simple actions.
Follow the steps below to learn how:
- If you see a low-priority email in your Inbox, simply right-click the message and select Move to Clutter, or drag the email from your Inbox and drop it into your Clutter folder.
Outlook on the Web Outlook
- If you see a message that was sent to Clutter by mistake, just right-click the message and select Move to Inbox, or drag the email from the Clutter folder and drop it in your Inbox.
Outlook on the Web Outlook
How Clutter Filters Your Messages
Clutter and junk mail are filtered out before they actually reach your Inbox. Junk email is evaluated and filtered first, and then Outlook processes the rules (if you have them set up). Next, based on your past behavior, Clutter will analyze your remaining messages and filter out the type of messages you usually do not respond to or ignore.
There are messages from certain folks who will never be identified as clutter:
- Yourself
- Anyone in your management team
- Your direct reports
Clutter looks at different aspects of your messages to understand what you do not typically read. See below:
- The sender
- Whether you participated in the conversation
- If you are the only recipient
- Importance
As your reading habits change, Clutter will adapt as well.
How To Turn Clutter On Or Off
It is necessary for you to turn on Clutter in Outlook on the Web, so you can use both in Outlook on the Web and Outlook:
- Sign in to Outlook on the web.
- You cannot turn on Clutter in the light version of Outlook on the web. You can switch, though, to the full version by navigating to Options | General | Light version and deselecting the Use the Light version of Outlook on the web checkbox.
- In the upper left corner of the page, select the App launcher Outlook.
- On the Navigation bar, go to Settings | Options | Mail | Automatic processing | Clutter.
- Choose Separate items identified as Clutter | Save.
- You can turn off Clutter at any time by selecting Don’t separate items identified as Clutter.
- The Clutter folder remains in Outlook even after you turn off the feature.
It is important to note that if you purchased Office 2016 for Windows as a one time purchase, and you do not have an Office 365 subscription, you will not have access to some features, such as Clutter.
—