If you’re like me you probably use copy and paste a lot. When you copy something it’s stored in memory in a virtual space called the Clipboard. One of its faults is that you can only copy one thing at a time. You needed a third-party utility to do more. I’ve fooled around with a few over the years with varying results. Since October 2018, Windows included its own Clipboard History where you can copy and paste more than a single item at a time.
It’s off by default. So in the search bar type Clipboard settings and click on it in the list.
If life was simple, you would then just turn on the switch under the heading Clipboard history. So just click the switch to turn it on. In my case, I got an error message claiming *Some of these settings are hidden or managed by your organization. I hate it when this shadow organization takes over my computer when I know it’s just me. 🙂
Registry Editor
Standard Registry Editing Warning: The following instructions will ask you to edit your Windows Registry. Be sure to make a backup of your Registry before you make any changes. Making mistakes in the Registry can cause hard-to-diagnose problems, or even keep Windows from functioning properly. If you don’t know how to back up your Registry, please read Windows Quick Tips – Backup/Restore Registry.
So, now I had to go to the Registry Editor. Use the Windows key + R and type regedit in the search box, hit Enter, and navigate to or copy and paste this line in the top bar:
Computer\HKEY_LOCAL_MACHINE\SOFTWARE\Policies\Microsoft\Windows\System
Make sure the keys AllowClipboardHistory and AllowCrossDeviceClipboard are there on the right-hand side and double click each one and set its value to 1 (one), if not already. Add the keys if missing by right-clicking on the right-hand side of the window and in the menu, click on New and then DWORD (32 Bit Value). Type in each key name and set the value to 1 (one). You will need to restart the computer for this to take effect.
Using Clipboard History
So now when you copy something you will use the Windows key + V to paste something.
This brings up the clipboard usually down in the bottom corner of your screen. Click wherever in your document you want something pasted and then click on what you want to be pasted in.
If you open the clipboard by pressing Windows key + V, you can scroll down through the list of items available. You may notice next to each item in the right-hand corner, three little dots. Clicking on this gives you some options: Delete individual items, and Pin and Clear all.
If you Pin something, it remains even after you clear all or when you restart the computer. Restarting the computer clears out the clipboard history except for pinned items. Just click on the three dots menu again and click on Unpin to remove pinned items.
I can confirm this works with both pictures and text. The cross-device or syncing (haven’t tested) means you can copy something on one device and paste it into another, in theory, but a Microsoft account is needed for this operation.
Have you ever use this? Let us know your experience in the comments.
- You also might like: Best Free Clipboard Managers
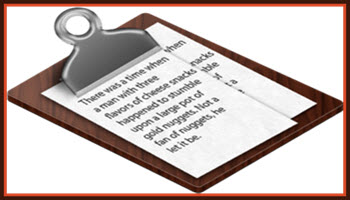

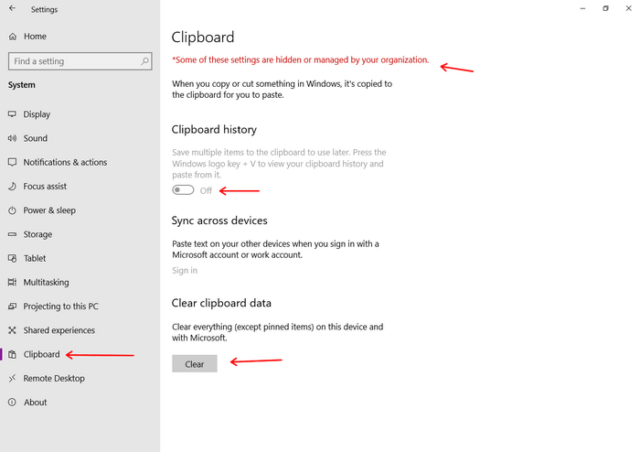
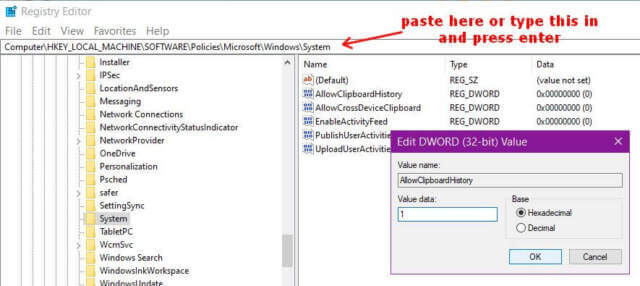
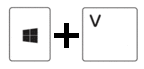
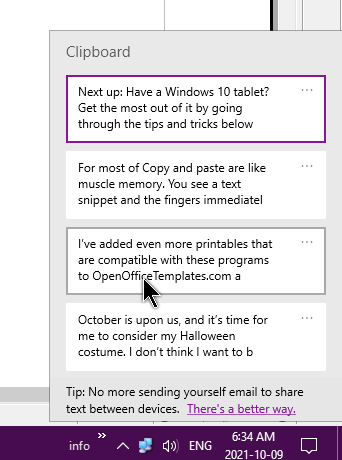
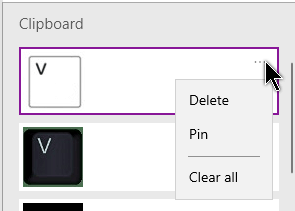
I had it turned on but forgot I had it. Thanks for the reminder!
Hi Terry, great article, I use the clipboard history in my work all the time.
If I remember rightly there is an easy way to turn on the clipboard history. If you just hold down Windows key and press v, the clipboard comes up with an option to activate it (I can’t remember the exact wording and cannot reproduce it). But my memory may be failing me
I just tried it on a system where it’s not enabled and it gives the message that it can’t show history, then a recommendation to turn on clipboard history. Then a button to Turn on.
Re this app I have never seen anything to say how many items it can hold – any ideas?
Hey Dennis,
Windows 10 Clipboard holds up to 25 items after which it will start deleting the oldest. You can, however, choose to “pin” some items to the Clipboard which will then not be deleted once the 25 limit is reached.
For more info, please read: https://davescomputertips.com/best-free-clipboard-managers/
(with apologies to Terry for jumping in here)
No apologies are necessary. 🙂