Did you ever want to play your Android games/Apps on your PC? To do this you’ll need a program like BlueStacks.
Download, install and start it up.
I first get an Improve performance pop-up. If you get it, click on the Check FAQ button. If you’re not sure, click on Continue anyway as I did.
Once you get to the main screen, you’ll see the Google Play Store icon. If you have a smartphone and have used this before, then you already know what to do. I’m going to install Twitter just as an example. Most of these steps are for the first time sign-ups only. It’s like you’re setting up a new Android phone.
So I clicked on the Google Play Store Icon and then Sign In.
Then it asked for my email, then Next. Then it requested my password, then Next.
Then it wanted to add my phone number. I declined and clicked on Skip. Then the Google Terms of Service, I clicked on I agree.
Then it came up with the Google Services screen and I clicked on More. This gave me an option to enable Back up to Google Drive and then Accept.
Finally, it took me to the Google Play Store. I clicked on Apps towards the bottom of the screen and then clicked on the Twitter icon, then the Install button on the next screen.
But Google wasn’t finished with its Red tape. I got a Complete account setup screen. Usually, they ask if you want to attach a credit card to your account but when I clicked on Continue, it asked to redeem a code. I just clicked on Skip.
Then I got to the download screen and clicked on the Install button. The Play Store crashed on me the first time. I opened again and clicked on Twitter again. Thankfully, the download was still in progress and then it started Installing.
Finally, the green Open button with a little pop-up in the bottom right-hand corner of the screen saying Twitter had been installed. This also puts a shortcut on the desktop that opens your app/game automatically within BlueStacks.
I signed into Twitter with my user name and password and it worked. The same procedure is used for all games and apps downloaded through the Google Play Store.
I haven’t fooled around with this program much yet. The first time I tried to install this, it kept crashing on me and I couldn’t do anything with it. I uninstalled it and just recently tried to make it work again. And so far, so good.
Here’s my final screenshot with Google Play Store, Twitter, BlueStacks Store and a promotional game that seems to change every time I open it.
—

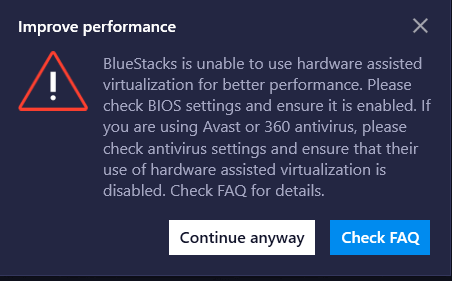

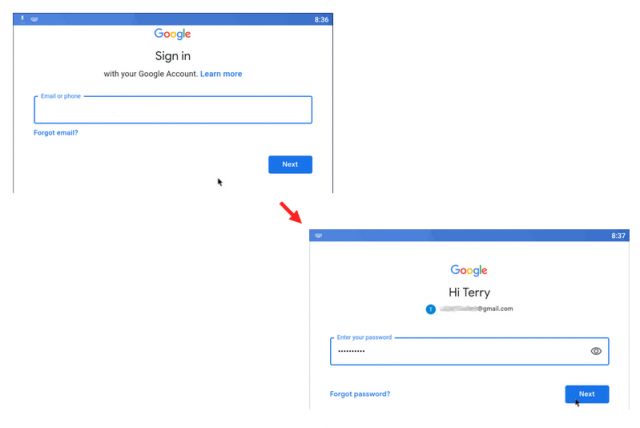


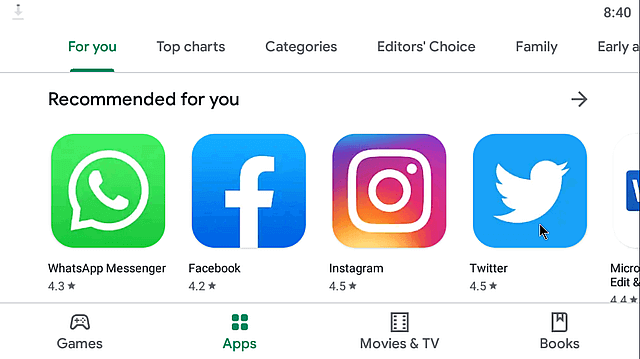
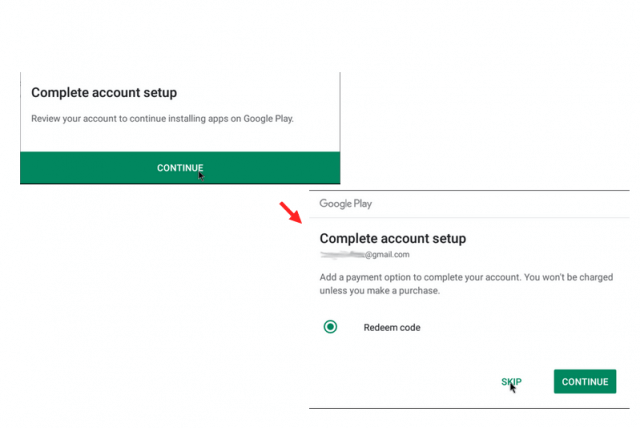

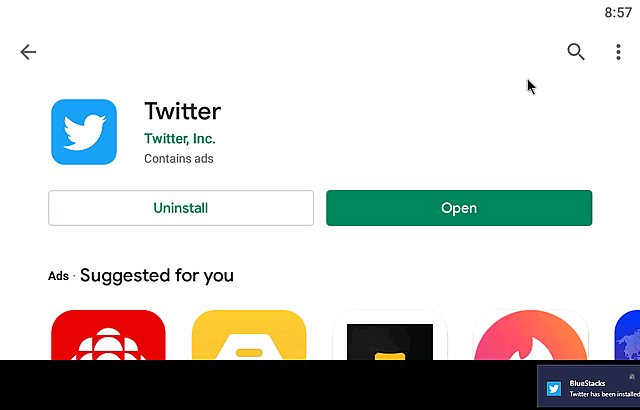

Despite my complaint, BlueStacks is good on games.
I dropped BlueStacks since it wouldn’t install the updates(4th big update since using their program), always the engine error. I have to fully uninstall the program and that requires re-register to Google Play, re-download/install apps, and reconfigure the apps. Also Microsoft Edge doesn’t work. (Their support is not helpful at all)
Nox hasn’t done this to me, so it’s my current go-to. Yet, there is a report of 99% that doesn’t budge, only encountered it a few times. The only thing I don’t like about Nox is that I can’t CTRL+A to Select All text, they provided me with an annoying method of press-and-hold which works at least.
SwagBucks app works fine on both Nox and BlueStacks but their other apps don’t work on either.