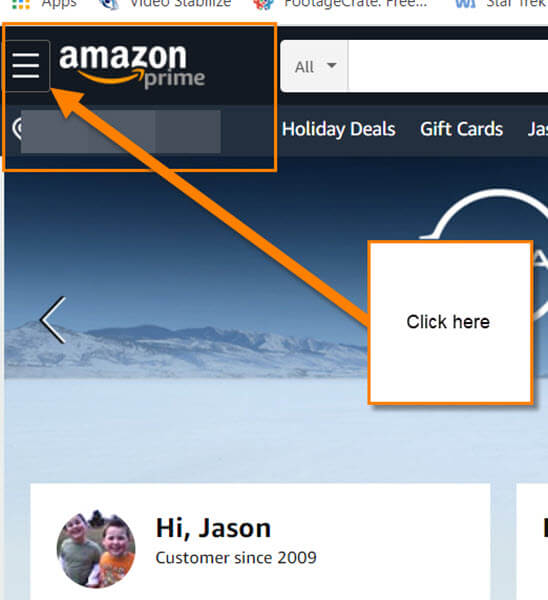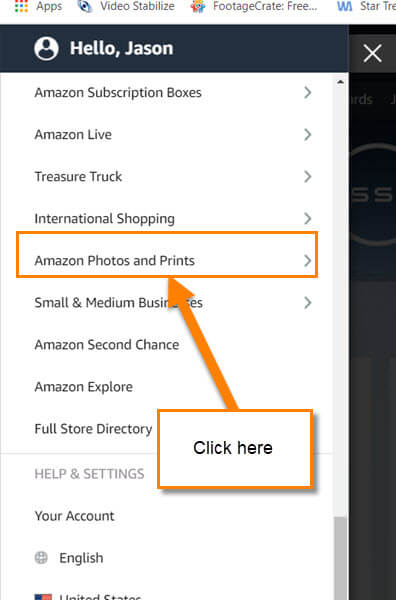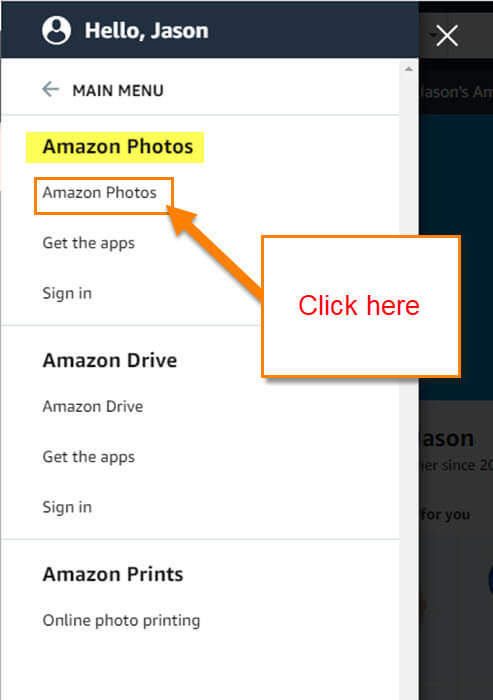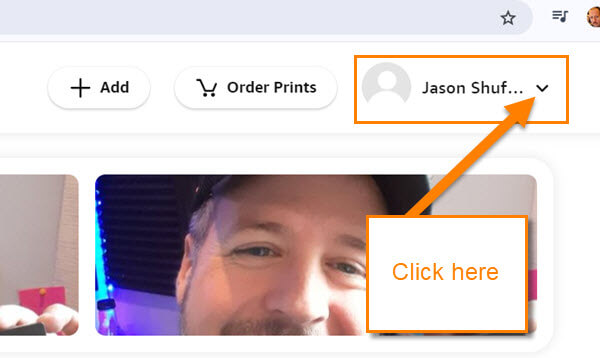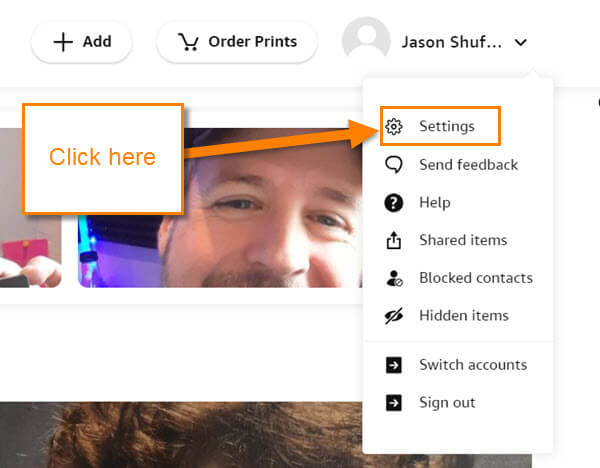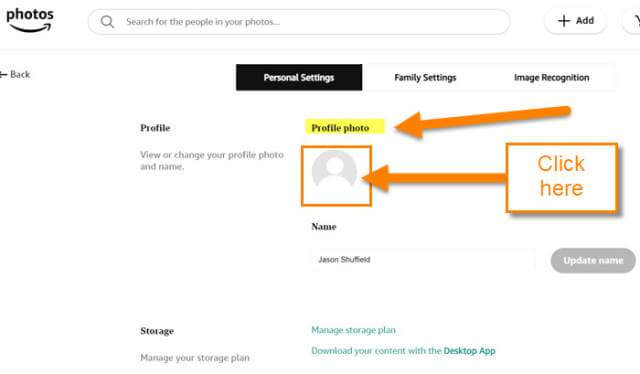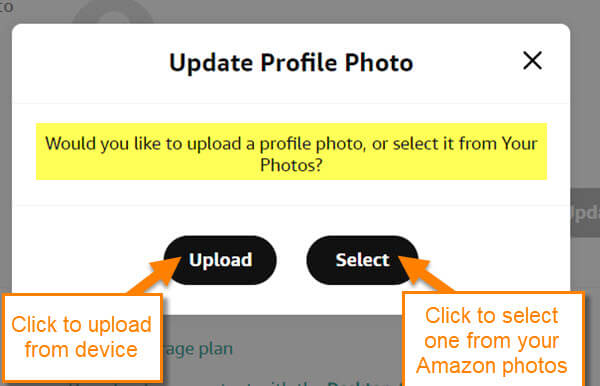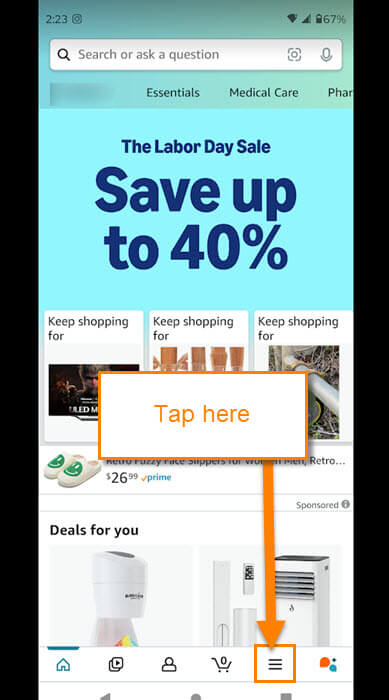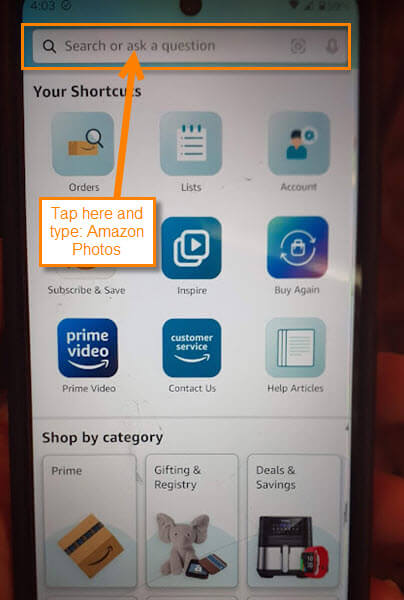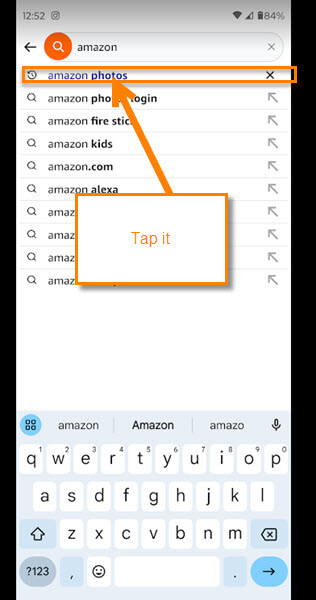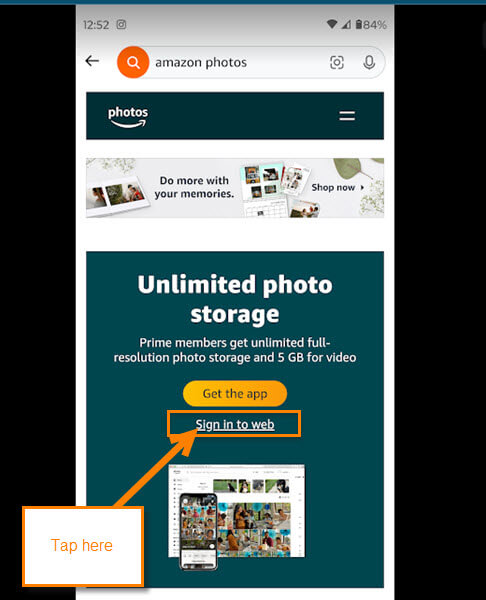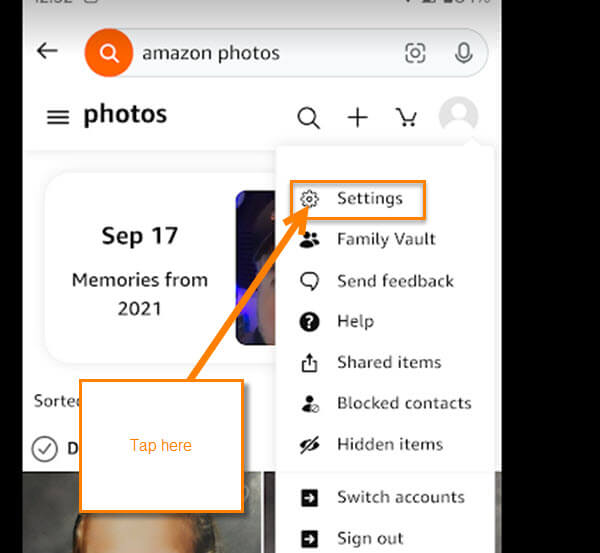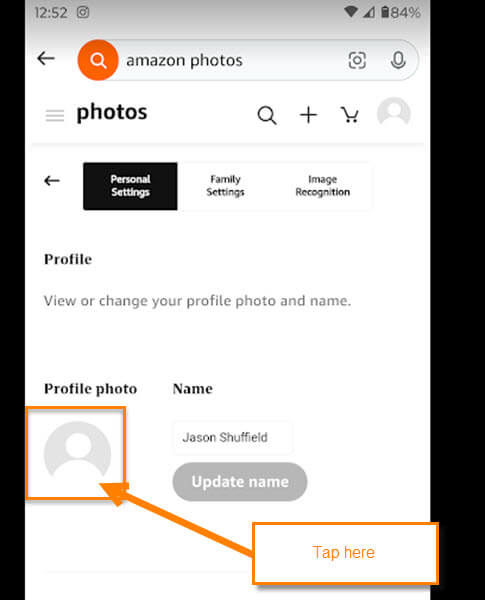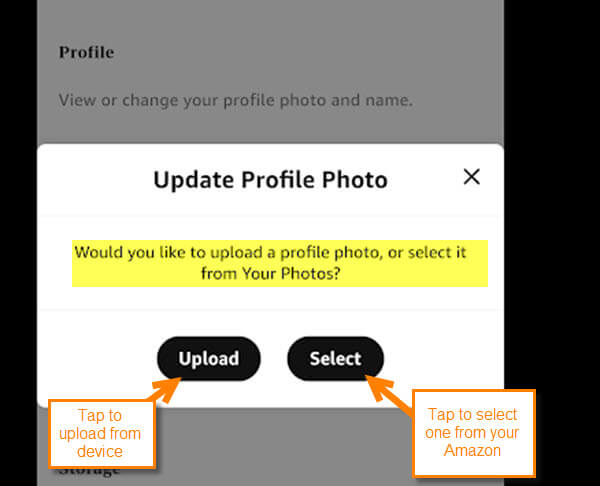Last week we talked about how you could change the Privacy on Amazon Wish List. If you missed that one, you can find it here:
How To Change Privacy On Amazon Wish List
I decided to stick with the Amazon subject and teach you another something new. This time I wanted to show you how you can Update your Profile Picture on your Amazon Photos Profile. If you are using Amazon Photos, then you have the option to add or update your profile image. My family uses this feature and with any website profile, I like to customize it to reflect my personality. Before I get into this lesson, make sure to check out the other articles I have written on the subject:
- How To Unsubscribe From Amazon Product
- Change Delivery Date On Amazon Subscription
- How To Update Amazon Music Profile
- How To Return An Item On Amazon
- How To Remove Items From Amazon Buy Again
- How To Change Amazon Public Profile Name
Guess it is time to start the class.
How To Update Profile Picture On Amazon Photos
I will be showing how to do this on the Amazon website and then on the mobile app. Let us start with the website.
Amazon.com
Step 1: Head over to Amazon.com and sign in to your account.
Step 2: Once signed in, look to the top left for the 3 horizontal menu lines. Click on it.
Step 3: The side menu will appear and you need to find the section called Digital Content and Devices. Under that you will find the Amazon Photos and Prints link. Click it.
Step 4: On the next part of the menu under Amazon Photos click on the Amazon Photos link.
Step 5: Now you will be on the Amazon Photos screen where you should see a button that says Sign in or Log in. Click on it.
Step 6: We finally made it to the Amazon Photos main screen. Look to the right for your name and click on the down arrow to the right of it.
Step 7: This will bring up a menu with the top option being called Settings. Click that.
Step 8: On the Settings screen you have some tabs at the top:
- Personal Settings
- Family Settings
- Image Recognition
For this article, we want to be on the Personal Settings if you are not already. Under that tab, you will see Profile Photo and the image below that. Click on the Profile image.
Step 9: An Update Profile Photo window will appear with two options:
- Upload (Click this to choose an image from the device you are on)
- Select (Click this one to choose from the pictures you have on Amazon Photos)
Click on the one you wish to grab the image from. Done!
That is how easy it is to do this on the website. Time to jump over to the Amazon App.
Amazon Mobile App
This will be shown using the Amazon Shopping app using my Motorola Edge Android phone.
Step 1: Look on your mobile device and find the Amazon Shopping app. Tap it.
Step 2: Once it opens, look to the bottom right for the 3 horizontal lines. Tap it.
Step 3: Once on the next screen, look to the top for the search bar. Type in Amazon Photos and search. This is the only way that I could find this next screen on the app. If it pops up as a suggestion in the search, tap it.
Step 4: Now we are on the Photos page like we were before. Find the “Sign in to web” link in the middle. Tap it.
Step 5: You will now be on the Amazon Photos main screen. Look to the top right for your Profile image icon. Tap it.
Step 6: This will open the menu and now tap Settings at the top.
Step 7: As I mentioned on the website, there are three tabs:
- Personal Settings
- Family Settings
- Image Recognition
We want to be on the Personal Settings if you are not already. Under that tab, you will see Profile Photo and the image below that. Tap on the Profile image.
Step 8: You will get the same window you got before, “Update Profile Photo,” with two options:
- Upload (Click this to choose an image from the device you are on)
- Select (Click this one to choose from the pictures you have on Amazon Photos)
Tap on the one you wish to grab the image from. Done!
Now you know how to do this on the website and the mobile app. Time to start sharing your knowledge.
—