I learned something new about my Windows 10 and 11 computers recently. Were you aware that your computer does not turn off all the way when you shutdown your computer. That’s right, there is a default setting called, “Turn on Fast Startup” that is enabled on your system. This is what Microsoft Bing says this does:
Fast Startup is a feature in Windows 10 that helps your computer start faster after shutdown. When you shut down your computer with Fast Startup enabled, Windows closes all applications and logs off all users, just as in a normal cold shutdown. At this point, Windows is in a state very similar to when it’s freshly booted up: No users have logged in and started programs, but the Windows kernel is loaded and the system session is running. Windows then alerts device drivers that support it to prepare for hibernation, saves the current system state to the hibernation file, and turns off the computer. When you start the computer again, Windows does not have to reload the kernel, drivers, and system state individually. Instead, it just refreshes your RAM with the loaded image from the hibernation file and delivers you to the login screen. This technique can shave considerable time off your start up
It sounds good but when I turn off my computer I want it to turn off all the way. You might be a person who wants to have this feature on. Either way, I will be showing you where this shutdown setting is and how to manage it. Before we get this class started, make sure to check out these other articles I have written recently:
- How To Restart A Video On Prime Quickly
- How To Manage Cookies On PayPal
- How To Save On Amazon
- How To Add Task To Google Calendar
- How To Add Note To Phone Contacts
Time to pull out that computer and get this Windows lesson started.
How To Turn Off Fast Startup Windows 10
This will be shown using my Windows 10 Laptop but this will also work with Windows 11.
Step 1: Once on your computer, find your Control Panel. The way I do this is to use the search box at the bottom of my Windows screen. You will want to type in, “cpanel.” Now click on this app to open it.
Step 2: After it opens, look for the Hardware and Settings option and click it.
Step 3: On this screen look under Power Options in the middle. Now click on the Change what the power buttons do link.
Step 4: On the Power Settings screen, you will see the Shutdown Settings area. Here you will see the Turn on fast startup option that is grayed out. To uncheck that box, look up near the top. You will see a link called Change settings that are currently unavailable. Click it.
Step 5: Look back down to the Shutdown settings and it will now allow you to uncheck it. Click the check box and if you are happy, click the Save changes button at the bottom. DONE!
Time to share this amazing new knowledge with the rest of the world.
—

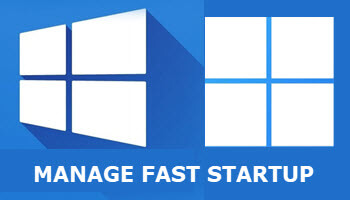
I tried your steps and do not find the Haedware Settings option. I am using an HP Laptop windows 10 latest update. Is it because the HP version eliminates this option or is there another way to find this screen? I believe my device is already in full shut down as a fresh start is very slow but would love to check this out.
Hi ED,
I researched and figured out another way to get to the option I mentioned in the article.
Step 1: Click on Windows Icon
Step 2: Click on the Gear Icon (Settings Link)
Step 3: On the Home screen of settings, click the first option (System)
Step 4: On the left menu, click on the Power and Sleep option
Step 5: Look to the right side and under Related Settings, click Additional Power Settings
Step 6: Once the window opens, look to the left and click Choose what the power buttons do
Step 7: Now you should be on the screen with the settings that I covered at the end of the article
I hope this helps in finding the option I cover. This should show on your Laptop.
Thanks Jason, I followed your instructions and found the final page. As it turns out it was unchecked already, so that explains the more lengthy start up. It’s all good, and for those who have the same version as me it’s good to have alternative solutions.
Ed
Windows 11 has the same path. I’m glad I went back to verify that there are no significant differences because I noticed that Turn on fast startup was gray again. Oops! I had not noticed that last SAVE CHANGES step. Now it’s fixed to stay. Thanks for the tip.
What do you think the benefit of both features would be?
Of course having it enabled you would have a faster boot time, which to some people is important. But having Windows fully shutdown benefits us how?
Just curious.
I am using windows 11 Home. build 22000. When I go to the area you suggest for Win10 there is no Shutdown Settings there. Any thoughts on this?
Tom, I had to look several times, but I did finally see that the path does work. The only difference with 11 is to click Hardware and Sounds, not Hardware and Settings. I think I overlooked the need to click Change what the power buttons do. Turn on fast startup is at the top of the second stack of options. Don’t forget to SAVE CHANGES if you make any!