Do you remember how in earlier Windows versions the user was in control of updates? We could hide and unhide updates and pick and choose what to download and install when WE were ready. If you would like to go back to that old system and take charge of Windows Updates once again, you can easily do so thanks to a terrific little portable freeware utility called WAU Manager.
WAU Manager (Windows Automatic Updates Manager) is a fully featured replacement for the built in Windows Updating interface. This tool gives you full control of the Windows Updates, such as when and how they are installed, and has full uninstall and maintenance support for Windows updates ~ WAU Manager
WAU Manager Download & Usage
WAU Manager replaces the built-in Windows Update feature and puts you, the user, back in control. The download consists of a single standalone executable weighing in at just 697 KB– simply double-click the downloaded executable to run the software. At first run, WAU Manager opens to its Dashboard where you can select from a number of options:
Most importantly, make sure to place a checkmark in the box next to “Disable the built-in Windows Automatic Updates and use only WAU Manager“. You can also choose whether to apply driver updates, software updates only, or both, as well as create a schedule for unattended updates.
Also, place a checkmark in the box next to “Create a Desktop shortcut to quickly update Windows using the settings above“. Clicking this desktop shortcut will open straight to the “WAU Manager – Install Updates” window. If you create a desktop shortcut by right-clicking the executable and selecting Send to > Desktop, clicking it will open WAU Manager to the Dashboard.
Make sure to click the Save and Apply button when you’re done. Then, at first time of use, click the Update Windows Now button to see what updates are available:
From here you can choose which updates to install and/or which updates to hide, as well as uninstall updates and manage your hidden updates. Or, simply do nothing and close out the software. It’s all entirely up to you.
BOTTOM LINE
Any regular DCT readers would be well aware of my feelings over Windows 10’s forced automatic updates. I’ve tried out plenty of these types of applications and nothing comes close to WAU Manager. It is, quite simply, the very best at putting the user back in charge of Windows updates.
—
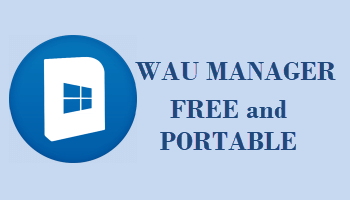


697MB…or 697KB? Big difference imo.
Good catch! The typo has been corrected.
I have this running on my W10 Home laptop. Will see how it handles a big update.
Thank you Jim! I think this finally solved my struggles with Win10 updates.
I applied your previous tip and used group policies. However it was impossible to distinguish between defender or security updates and the big functional updates. I wanted to skip the functional updates: stupid Windows kept trying to download and install them even when I never had enough free disk space and apparently it is to hard to check for space before attempting to download/install *d’uh*
Unfortunately, while using group policies, some day an update occured and I did allow it, not knowing it was a fucntional one. Thus, I was again stuck in a download/ update-attempt loop, which I could not get out of. Windows was not allowing me anymore to select the ‘delay updates’ option (sorry, my Win is German, so I dunno rthe exact English terms).
Hey Hackisack,
No need to be sorry, I understand exactly what you are referring to. I’m sure WAU Manager will do the job for you.
Cheers… Jim