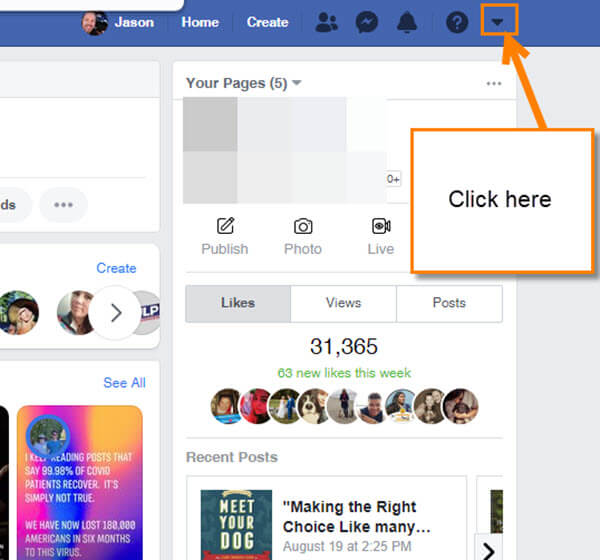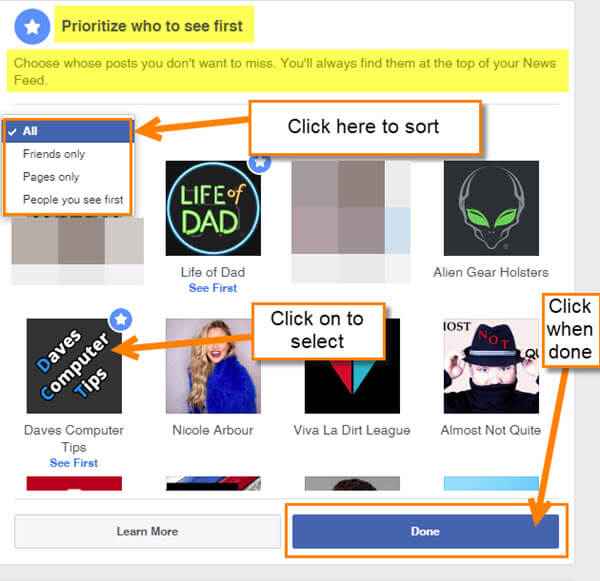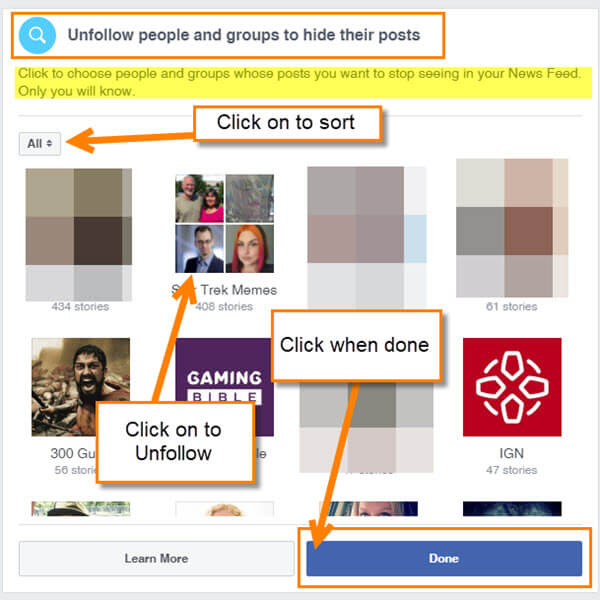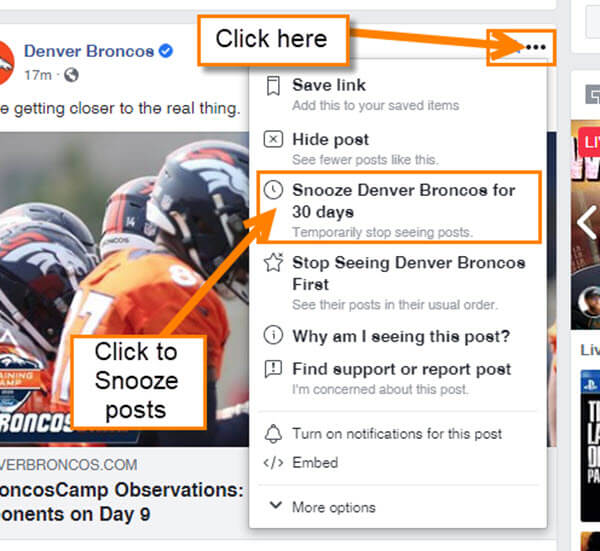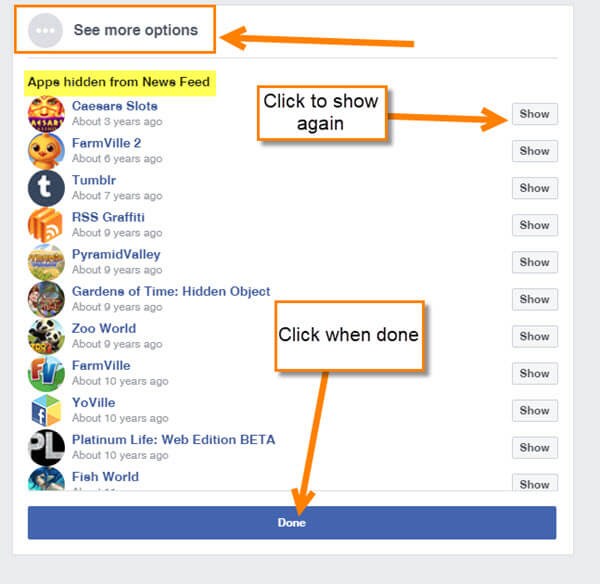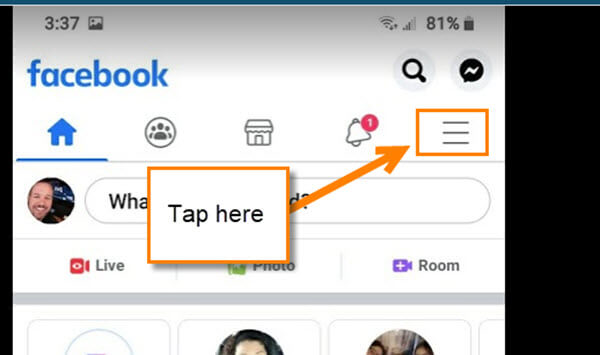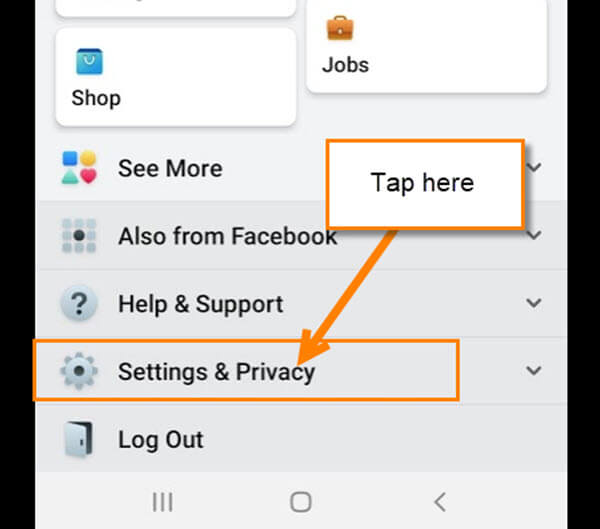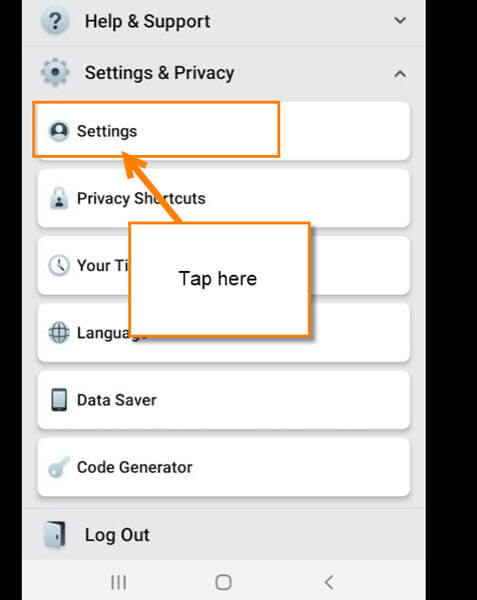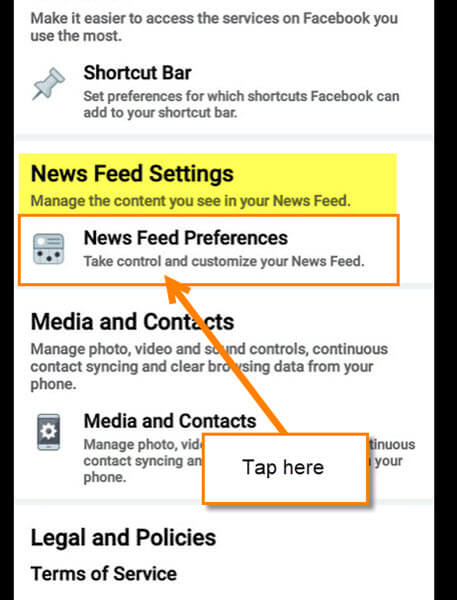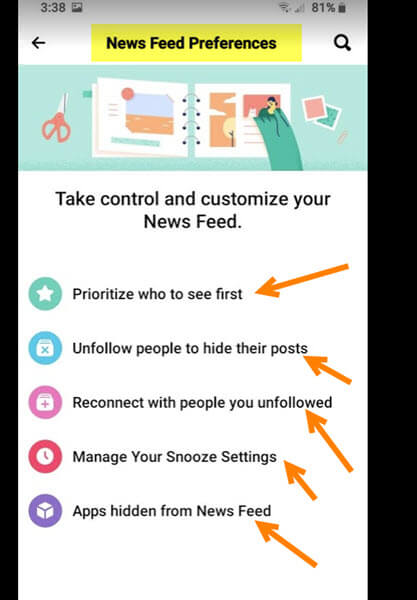With all the crazy news going on right now (including posts, tweets, and other social media that you are on), it can sometimes feel like you have no control over what you are seeing on Facebook, Twitter, Instagram, and many others. Everyone has an opinion and wants to share it with the world, even if others don’t want to hear it. What if I told you that I can show you how you can at least take a little control of what is popping up? If we can control what we see more often, then maybe our news feeds would not feel so crazy. In this article, I want to show you how you can manage your Facebook News Feed. As with any post, some I love seeing and some I would rather not ever see again. So, let me show you how to take back control of your Facebook News Feed.
How To Take Control Of Facebook News Feed
I will be going over these steps on my PC and on my Android Phone. That way, you know how this is done both ways.
How To Take Control Of Facebook News Feed On PC
Step 1: Go to your favorite browser and head over to Facebook. Once logged in, look to the top right and click the down arrow to the right of the question mark.
Step 2: This will bring up a menu. From here, click on the News Feed Preferences option.
Step 3: Now the Preferences window will appear. Here is where all the magic happens. As you can see, they give you five different options:
- Prioritize who to see first
- Unfollow people and groups to hide their posts
- Reconnect with people and groups you unfollowed
- Manage your snooze settings
- See more options
The first one we want to look at is the top one. Click Prioritize who to see first.
Step 4: On this screen, we can select pages, people, or groups whose posts we do not want to miss. You can sort these by clicking the All option at the top left. Selecting this will give you a menu to sort by. You can sort by All, Friends only, Pages Only, or People You See First– the sort options are the same in each section. Click on the person or page you wish to see on the top of your news feed. Once you select them it will add a Star on their image. Click it again to remove them. If you are finished, click on Done at the bottom.
Step 5: The next section I want to go over is, “Unfollow people and groups to hide their posts“. Yep, this is the quick way to stop seeing posts from those people/groups you follow. The nice part is they will never know you unfollowed them. After choosing, click DONE at the bottom.
Step 6: Time for the “Reconnect with people and groups you unfollowed” section. That is right– if you are feeling remorse from unfollowing, now you can take it back by clicking on their image. This will have you follow them again. Click Done at the bottom.
Side Note: You might notice the Learn More button on the bottom left. This is on each section and will take you to the definition page that goes over what that section is about.
Step 7: Here is a section that I did not know anything about– Manage your snooze settings. It looks like you can Snooze someone’s posts for 30 days. I will let you know how to do that in a minute. If you already have a page or someone Snoozed, this is where you can again start seeing their posts. Click on their profile image and then on the DONE button.
Bonus Tip: To Snooze someone’s posts for 30 days from the News Feed, go to a post and click on the three dots at the top left of the post. From this menu, you will see Snooze (Person, page, or Group name) for 30 days. Click it.
Step 8: The last option is See more options and this will show you Apps that are hidden from News Feed. If you want to have them showing, then look to the right of the name and click the show button. Once you know you are finished, hit the Done button at the bottom.
Now that we know how to do this on our PC, let us move on over to the Facebook app on our mobile device.
How To Take Control Of Facebook News Feed On App
Step 1: Time to go on to that mobile device and open up your Facebook App. Tap it.
Step 2: Once in the app, look to the top right and tap the three horizontal lines. Tap it.
Step 3: On the menu screen, look for the Settings & Privacy option. Tap it.
Step 4: You should now see right under Settings & Privacy, the Settings option. Tap it.
Step 5: On the Settings screen, scroll to almost the very bottom. Tap on the News Feed Preferences option.
Step 6: We are now on the screen that should look familiar to you. Here they give you the same five options with the naming of number 5 being Apps hidden from news feed instead of See more. Either way, you have all the options you had before. Let us tap on the first one for our example.
Step 7: As before, Tap on the profile image you want to see posts from on the top of your feed. They also have the Learn More option at the top for you. The two things that are missing are the Done button and the Sort feature. It automatically saves in the mobile app so there is no need for Done. I wish they had the sort option in the app but I guess I can’t have everything.
That is it. You are now able to control the Facebook News Feed that feels crazy sometimes. Time to get out there and share this so others can take back control of their social media, at least Facebook.
FURTHER READING:
How To Take Control Of Facebook Notifications
Facebook Quizzes: Why You Should Avoid Them
How To Turn Off Facebook Offline Tracking
—