The Used Laptop
A few months ago, a customer arrived at my shop asking me to fix a Windows installation on his Lenovo laptop and also to fit a new keyboard which he’d bought himself. Oh, and could I please find a buyer once I’d fixed it as he was returning to the US and no longer needed the laptop. Long story short, I sold my ancient Sony Vaio Pentium M and bought the Lenovo as it’s a significant step up, with a 15″ screen, an Intel Core i3, 4Gb of memory (which I later upgraded to 8Gb) and supposedly a new 500Gb hard drive, the subject of which I’ll come to shortly. Clearly when you buy a used laptop, there’s always a risk that you’ll end up with an expensive brick, but in this case I was happy that it had been looked after and once I’d finished fitting the new keyboard and reinstalling Windows, the machine was running perfectly.
Downhill Slide
Following a three week trip to Europe, where I lugged the Lenovo on and off aeroplanes, car ferries, in and out of vehicles and hotels and such like, without so much as a squeak out of the laptop (except for a line down the side of the screen when I arrived back in Buenos Aires), I was more than happy with its performance. Fast forward a couple of months and one stormy day whilst I had left it to its own devices for an hour or so, we had a sudden power cut which is when everything went downhill very quickly.
With the laptop connected to the mains and the battery in place, I wasn’t surprised to see it still chugging away when the rest of the house was dead. But to find the same Windows Update screen at 20% two and a half hours later when the power returned was a little disconcerting. I made another coffee, zapped a few more zombies on my PC for an hour or so, only to find the same update screen, which is when I realised something wasn’t quite right. That’s when I hit the power button, switching it off and restarting, only to find that Windows was taking more than ten minutes to load and when it did, every click on an icon was taking minutes to execute. Clearly, to go from a perfectly functioning machine to a system that was now running in slow motion was no mere coincidence. Or was it?
I was assuming that the battery would immediately kick in when the power went off, causing no interruption with whatever Windows was doing at the time. It’s also worth mentioning that I use voltage/anti-surge stabilisers with our PCs, cable box, modem and television due to the dodgy state of the local electricity supply, not to mention thunderstorms, in order to protect us from this kind of problem– worse case, unplug everything in a thunderstorm! But in this case I hadn’t taken that precaution.
HiRen’s USB Boot
Deep down I knew that the hard drive had somehow developed a serious problem since accessing data was taking ten times longer than normal. Not only that, Windows had become completely unstable and all attempts to back up the 50Gb data to a 64Gb pendrive were met with copying times of hours on end, so it was time to dig into the toolbox and put Hiren’s USB Boot 15.2 to good use. Booting up the laptop to a pendrive already configured by Rufus to a Hiren’s Boot ISO, I selected Mini Windows XP and a quick look in Explorer showed no sign of the 500Gb hard drive whatsoever.
My next port of call was Mini Tool Partition Wizard, which is built into Hiren’s and, to my relief, the single partition showed up, which I then split into two, creating a new one of 120Gb. Clearly, partitions don’t save you if the physical hard drive is totally borked, but that didn’t appear to be the case and I wanted the backup data on a separate partition at the very least, prior to backing up to another device and then attempt a clean reinstall of Windows.
The Linux Solution
After several hours of copying data to the new partition, and I mean around seven hours to copy 50Gb within the same hard drive (this would have taken infinitely longer to a pendrive), I attempted a clean Windows installation, but when it was clear that days would pass for this to even resemble Windows 10, I yanked the hard drive out and connected it to another PC and fired up the trusty Linux Mint boot USB (now on version 18.2).
By using the live version of Mint, I was able to copy all the data from the new partition to a separate hard drive, thus removing it from the equation and all that remained was to test the Toshiba drive and see what came up. When Windows did recognise the drive, HD Tune came up with some allocation errors as did Crystal Disk Info and Toshiba’s very hard-to-find and incredibly simplistic Storage Diagnostic Tool simply gave it a pass. The diagram below is an example of Toshiba’s program only, since the drive is no longer recognised by Windows and I was too distracted to take a screenshot at the time.
Every Cloud Has A Silver Lining
Clearly, the drive needed replacing and since I’ve always hankered after an SSD for this laptop, I had to decide whether to go for another 500GB spinner (conventional mechanical hard drive) or a 240GB SSD at more than double the price. Not a difficult decision really, since I wouldn’t normally hold huge amounts of data on the laptop anyway since I use Google Drive, OneDrive and other cloud storage for syncing, so I opted for the SSD. It’s also worth mentioning, and something I referred to earlier, that the Toshiba drive was supposed to have been a brand new drive, fitted in April of this year. Well, it didn’t surprise me at all to discover that the date stamp is, in fact, March 2012. It was remiss of me not to have noticed when I bought the laptop, as I always look at details like that.
It’s perfectly possible that the technician who originally repaired the Lenovo earlier this year had a brand new March 2012 hard drive sitting around in a drawer, but I doubt it, as similar stories of shady practices are rife down here, but that’s another matter. The good news is that within no more than twenty minutes of preparing a pendrive using the Media Creation Tool from Microsoft, I was looking at the desktop of a new Windows 10 installation and marvelling at the lightning speed of the SSD.
And here’s a video clip showing how fast the laptop now boots up:
https://youtu.be/bG4bQtLsg_w
Conclusion
I’m convinced that the power cut damaged the hard drive and not a lightning strike, as the disk fail was too coincidental and I don’t recall a lightning strike at that particular moment. I also believe that prior to running any diagnostics on the drive, it’s probably best to attempt recovery in the first instance, even before any partitioning. That really is the priority in most cases.
There’s a plethora of rescue environments available and easily usable by those with just a passing interest in technology, even novices. Those mentioned thus far, I’ve linked to above where appropriate and in most cases it’s simply a case of downloading an ISO, preparing a spare USB pendrive with a program such as Rufus or YUMI and booting to that device, having first configured the UEFI/BIOS to do so.
During this interesting exercise, I also used Win14393PESE-X64, which is a Windows Pre-installation Environment based on Windows 10 x64, which gave me access to the faulty drive when a full, working version of Windows wouldn’t. I also booted to a Windows 10 recovery disk which gave me the option to restore from a restore point, but that fell over at the first attempt. My experience with the Windows Recovery system has been abysmal most of the time and I can’t remember one occasion when it actually recovered anything at all, not even a system image with the message, “Windows could not repair your PC”, being all-too prevalent and, for me anyway, the now-stock Windows reply. This is why I depend on third-party rescue environments and when all else fails, Linux.
References
Here’s a summary of the most useful third party diagnostic and rescue environments that I use and have used, very successfully. All are FREE of charge:
- Ultimate Boot CD
- Hiren’s Boot CD
- Trinity Rescue Kit
- System Rescue CD
- WinPESE and The Oven
- Linux Mint Live CD
USB Boot Creators
There are many others of course, but these are the ones I personally rely on. It’s also worth pointing out that, for simple operations such as copying data from a hard disk to a pendrive, booting to a Linux live CD (or pendrive), where the OS isn’t actually installed, but simply runs ‘live’ as the name suggests, is a practically infallible avenue to take, even for novices. In most instances, you’ll be downloading an ISO and I would strongly suggest creating a bootable pendrive rather than a CD for speed purposes. Of course, on older systems where booting to a USB device isn’t available, you’ll have to fall back to a CD.
Let us know about your experiences in rescuing a PC in the comments section below.
—



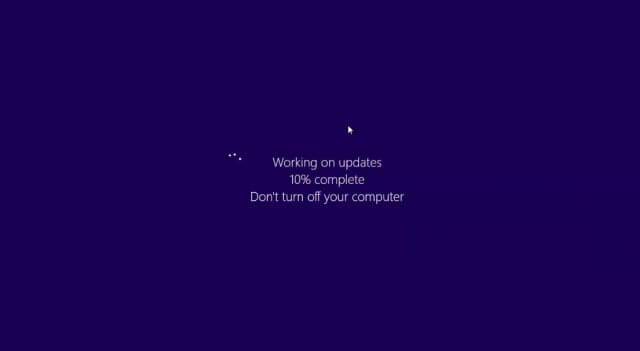

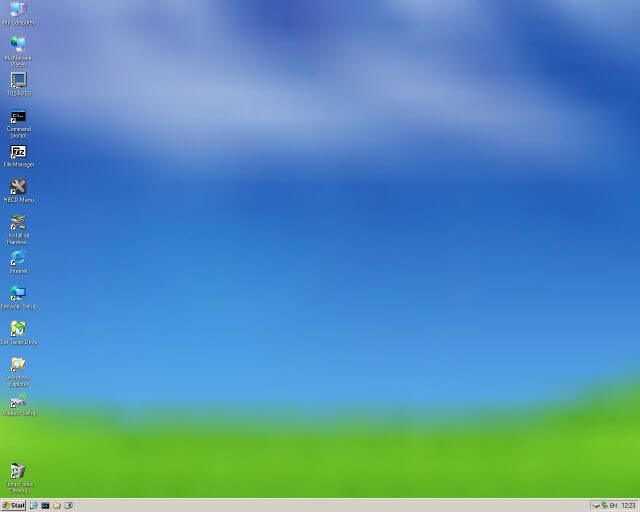
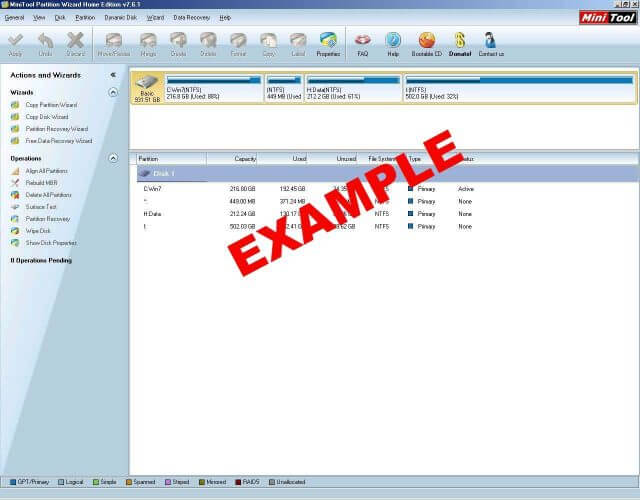
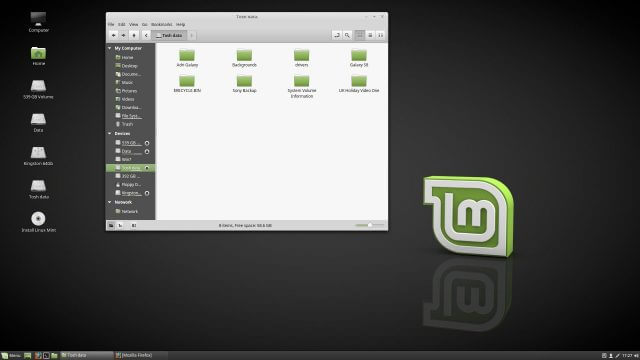
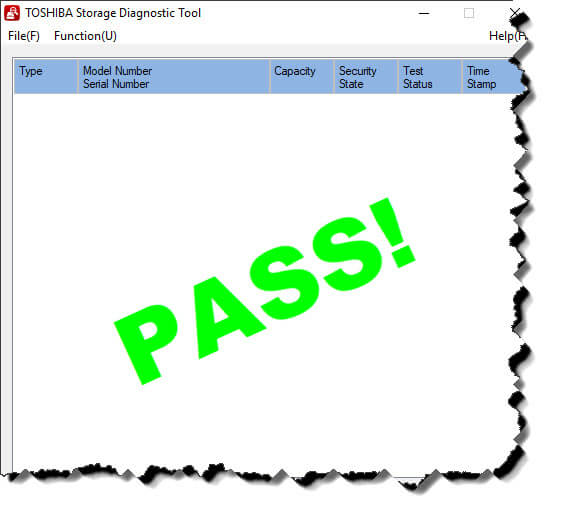


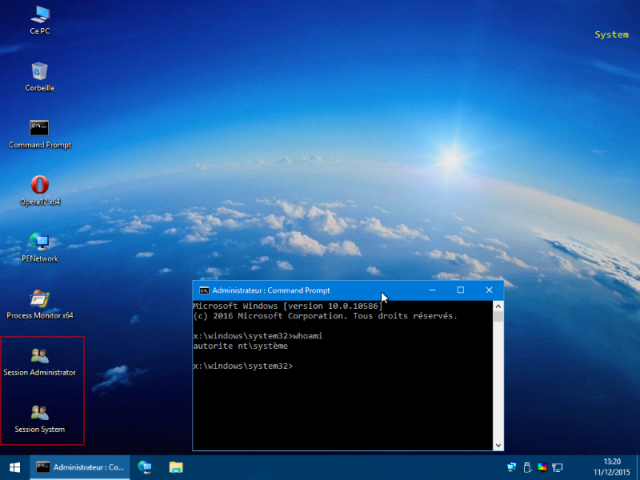
Very good Marc. It is hard to beat a bootable USB or CD with Linux to retrieve data from a Windows PC. I use Lubuntu, because it seems to boot on older Windows PC’s better. I will usually put that data on my external drive, in a separate folder, and after booting back into Windows I will run a virus and malware scan on that folder. It is amazing at some of the malware that users download.
Agreed Daniel.
I still have a CD case full of bootable Linux CDs going back years, especially for those moments when older PCs come into the shop.
I know what you mean, I have several stashed away also.
You made the right choice. I would go with SSD over an HDD on a Laptop at any give time. Much more faster and much more durable.
Speed wise, there really is no comparison and I now have at least three machines booting to SSDs.
Thanks for the comment George.
I have three machines that are using SSD’s for the system boot drive but all data is being stored on HDD’s. It is really hard to go back to a PC that boots from a HDD.
Glad you shared your story with us Marc. Have a question for you and all those who work in the computer repair business. Software which can detect and mark bad sectors has been around for years.
What is your opinion, is this something useful? Don’t want to start a war of which product is better or worse, just your thoughts, Mindblower!
Spinrite by Gibson Research on a bootable USB drive would be my first choice at restoring the drive. Chances of getting your data back, excellent. Copy data and replace the drive.