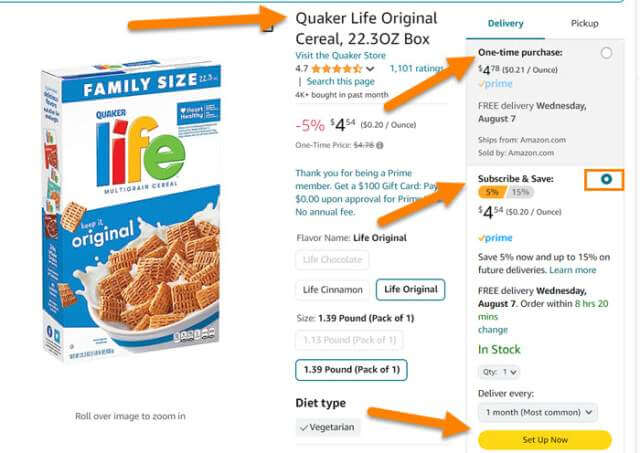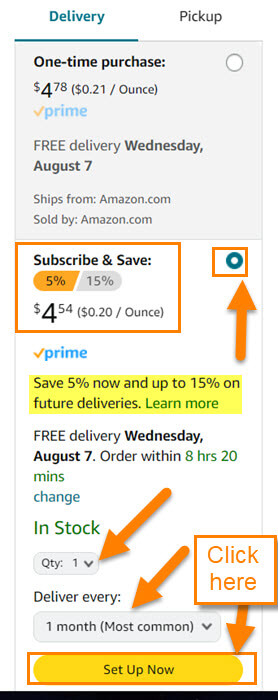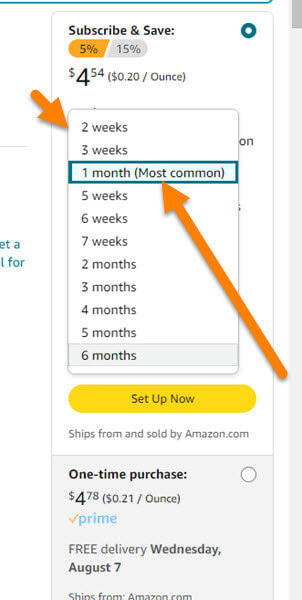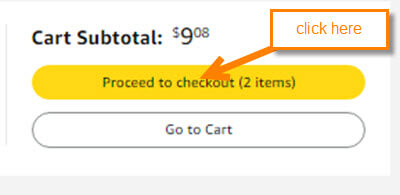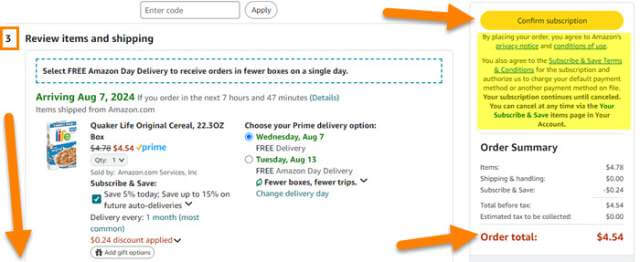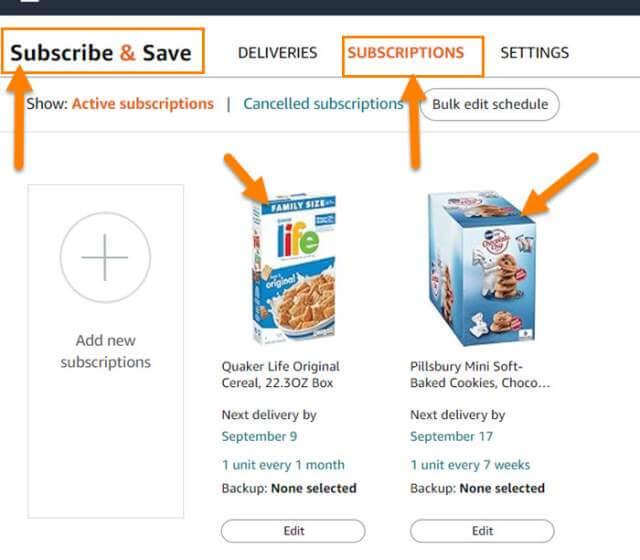Last week I went over ‘How to change the delivery date,’ on an item you subscribe to on Amazon. If you missed that article, here it is:
Change Delivery Date On Amazon Subscription
This got me thinking, maybe you don’t know how to subscribe to an item. ‘What is subscribing to an item?’ you might be asking. That is a great question and here is what Amazon says about it:
How does it work?
Set up regularly scheduled deliveries and earn savings with Subscribe & Save. Unlock extra savings on eligible subscriptions when you receive five or more products in one auto-delivery to one address. From diapers to toothpaste to dog treats, you can subscribe to thousands of everyday products.
It is a great option for items you need to buy often. I have a snack that I like to have with my lunches, so I Subscribe to that item and it gives me a discount then Amazon delivers it automatically every seven weeks. Whichever item you want to do it for, if it is available and I’m here to show you how you can easily do this. Before we jump into this lesson, make sure to check out these other articles I have written about Amazon:
- How To Update Amazon Music Profile
- How To Return An Item On Amazon
- How To Remove Items From Amazon Buy Again
- How To Change Amazon Public Profile Name
- How To Manage Amazon Browsing History – Update
Time to start learning how to save some money.
How To Subscribe To Amazon Products
I will be showing you how to do this on the Amazon website.
Step 1: Head over to Amazon.com and sign in to your account.
Step 2: Once on, look for the item that you wish to subscribe to, and click on it. You now should be on the description page of the item. I chose Life cereal for this article. Not all items will have the option to subscribe. On the description page look to the right where the price is located.
Step 3: On this side, you can see they offer a Subscribe and Save option for this product. You will want to click the circle to the right of it to select.
Save 5% now and up to 15% on future deliveries.
Below that you are given the Qty (quantity) option and then below that the Deliver every times. Click the down arrow on either one to see the options. Once done with that, click on the Set up Now button.
Step 4: It will take you to the checkout screen to finish setting up your subscription. If it does not, then make sure to click the proceed to checkout button to the right.
On the checkout screen make sure the delivery address is correct and the payment method you want to use is chosen. After that, the section you need to look at is the Review items and Shipping. Here you will see your price and delivery date. Look to the right or below and it will give you some more info on how this works:
By placing your order, you agree to Amazon’s privacy notice and conditions of use.
You also agree to the Subscribe & Save Terms & Conditions for the subscription and authorize us to charge your default payment method or another payment method on file. Your subscription continues until canceled. You can cancel at any time via the Your Subscribe & Save items page in Your Account.
If you are happy with this, click the Confirm Subscription button on the right or at the bottom… and you are DONE!
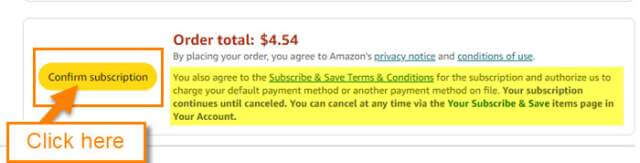
Step 5: You can see your Subscriptions by going to the Subscribe and save screen. To find this follow these steps:
- Look to the top left and find the 3 horizontal lines next to the wording ALL. Click it
- On the side menu, look under the section Programs and Features. Then click on Subscribe and Save
- In the middle of that screen, click the button that says Manage Subscriptions
- Now click on the Subscriptions tab
Here you will see all the subscriptions you have set up on Amazon. Done!
Now you know how to subscribe, change your subscription, and save money. Time to share this with all your friends and family.
—