There are times in business where you might need to sign a document and sometimes it is sent to you as a Portable Document File (PDF). You have a few ways to get this done. Long, long ago you would need to print it off and sign it. Then you would scan it, mail it, or FAX it (old school), back to the recipient. Nowadays though, there is an easier way to sign that document– you can digitally sign it from your computer with Adobe Acrobat Reader DC and email it back immediately! Adobe Acrobat Reader is free to download. Here is the link where you can download Adobe Acrobat Reader. Now that we have the software, it is time to learn how easy this is. Let’s start this adventure!
How To Sign PDF File In Adobe Acrobat Reader
Step 1: Make sure the PDF document is saved on your computer. Then, you will want to open the Adobe Acrobat Reader program.
Step 2: Once in Adobe Acrobat, head up to the top-left and click on Files. We are going to need to open the PDF that we wish to sign. Once you find the document, select it and click OPEN.
Step 3: Now that we have our PDF (My contract) open, we can now sign it. There are a few ways to sign this: one is to use an image of your signature you saved to your computer, and the other is to have the Adobe program create the signature.
Saved Signature
We will start with the first one. Head to the right side menu and scroll down until you see the Fill & Sign link. Click it.
Step 4: You should now see at the top of the screen a menu. From the top menu click on the Sign icon. There are two options you can choose from: Add Signature, and Add Initials. We are going to choose Add Signature in this article. The signature must be saved as an image (JPEG, TIFF, PNG and a few others).
Step 5: Since we are wanting to add an image of the signature from the computer, click the Image Icon on top. Once you find the image on your computer, select it and click Open. Now you can save this image for future use by clicking on Save to the left. All you have to do now is hit Apply.
Step 5.1: Time to place the signature on the dotted line. Do this by moving your mouse to the location you wish it to be and then left-click the mouse. Done!
Create A Signature
Another way to do this is to have the software create the signature. Follow these steps to have the program create your signature for you:
Step 1: Head back to the top where you saw the Sign option on the Fill and Sign menu. You might need to click the minus sign next to the image (signature you saved) if you saved the last one. Now click the Sign option to open the signing window. We will try the Type icon first which is on the left at the top. Now Type your name and you will see it as a signature. You also have the option to change the style. That is on the bottom-right of the screen. If you like it, all you need to do is click Apply and place the signature as you did in Step 5.1.
Step 2: The other option is to Draw your signature. To do this, click on the middle icon at the top in the signature window that says Draw (Adobe likes to make it easy on us). If you have a touch screen, use your finger to sign. If not, use your mouse by holding the left mouse button down and drawing your signature. This never looks like your real one, but close enough. If you like what you see, then click Apply. Remember that you can Save this for future use by checking the box next to save. Remember to save the PDF when you are all done signing the document. DONE!
Time to send this off to the other party for their John Hancock (I liked that movie). You have now learned how to sign a PDF document using the software Adobe Acrobat Reader DC. This should save you some time in your business or other ventures. Go out and share this with others.
Here’s A Short Video Demonstrating The Process
To watch more How-To videos like this one, check out our Dave’s Computer Tips YouTube Channel. We’ll be adding more videos in the future.
—


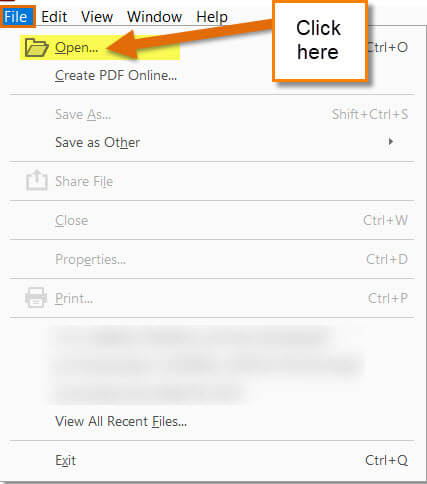
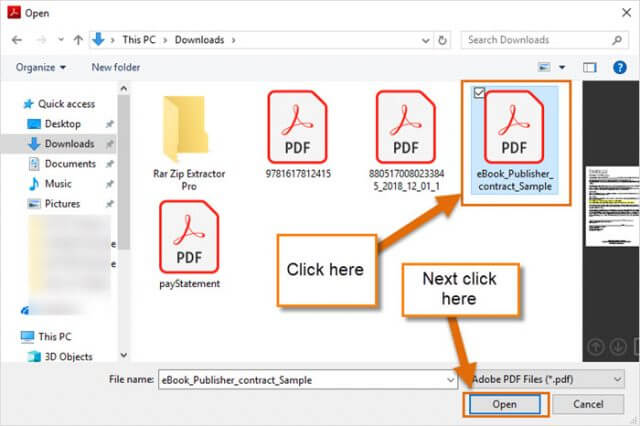
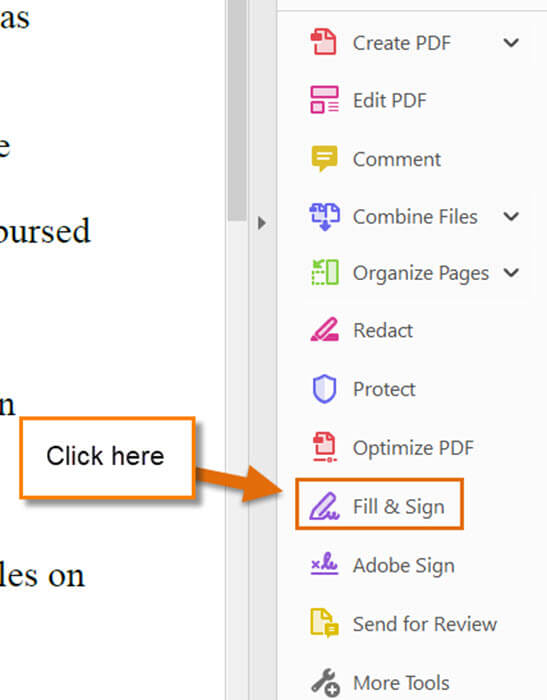
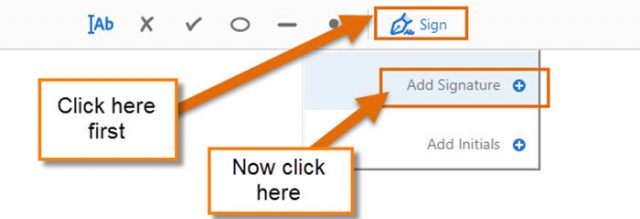
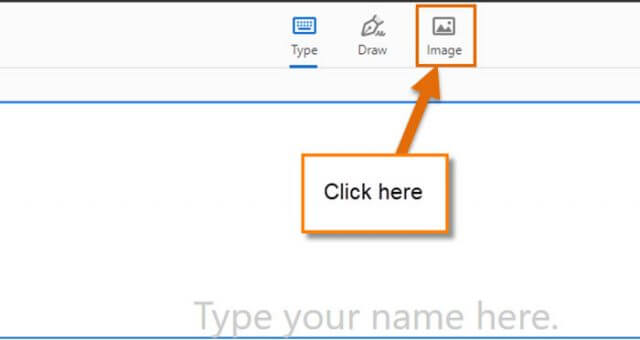
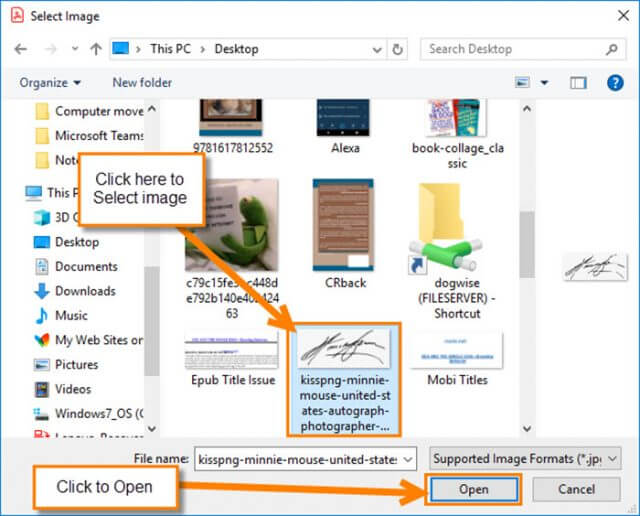


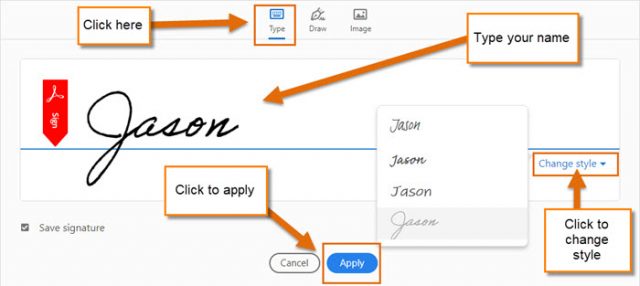
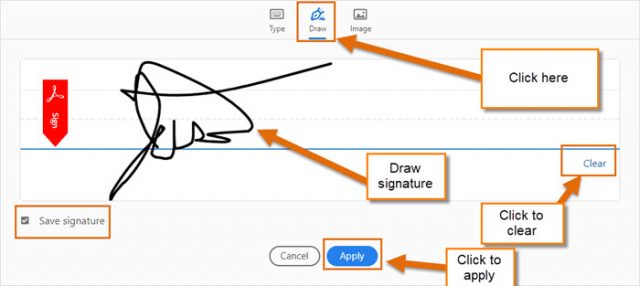
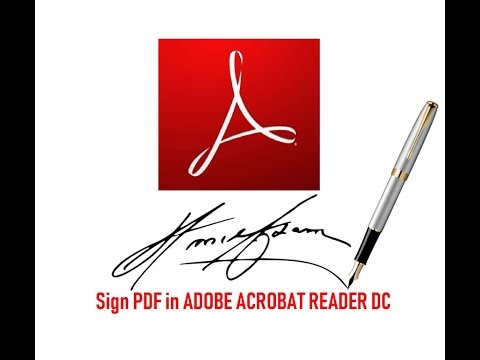
I scanned my signature and saved it as a jpeg. I have used it in MS Word. Now I can use it in a PDF. Thanks. Don
Hi Don,
You are very welcome! It is nice to hear when one of my articles has helped someone out.
Jason