File Explorer
The Windows 8.x Start Menu did a good job of showing us all the Programs installed on our system. Windows 10, not so much. Now, it’s a single column that we are forced to drill through in an old-timey way.
There is a way, in Windows 10, to see them all in one place and that is with the tried and true File Explorer. Here’s how…
The Run Box
- Type Windows Key + R to open the Run Box
- In the Run Box, type shell:appsfolder
This will bring up an instance of File Explorer showing you everything you have installed on your computer. It may even show you some things you didn’t want to see.
The View
On my computer, the view in File Manager defaults to Tiles. (This can easily be changed with the click of a button to List View, Details View, or any other view you desire.)
It’s a bit messy, but no different really than the old Windows 8.x Start Menu.
(Well, look at me. Here I am, talking about the old stuff and mentioning Windows 8.x in the same sentence. How about that…)
It offers a unique advantage over the standard Windows 10 Start Menu– namely, the ability to create Shortcuts.
Shortcuts
Yes, I know, most programs will include an option to ‘Pin’ their Shortcut to either the Task Bar or to the Start Menu. But not all, and certainly not the ones I’m most interested in.
How about a Desktop Shortcut to Control Panel, instead of having to dig through a menu to find it first? That’s one example of many I could share.
How about System Applications such as Windows Defender, Windows Services, Performance Monitor, Event Viewer and anything else in the list. It is very handy to have one of those buttons on the Desktop (or in a folder you have created with a bunch of other Administrative stuff). One click is better than two or three, I say.
It’s very easy– simply Right-Click on a file or program icon, and choose Create Shortcut from the Context Menu that flies out, then follow the on-screen instructions. Even a caveman could do it! Microsoft has made this a no-brainer. Thank You!!!
You Get The Drift
Once you have seen the Apps Folder, it’s hard to forget about it. There is so much there! You may even find stuff you didn’t know about.
Happy hunting,
Richard
—
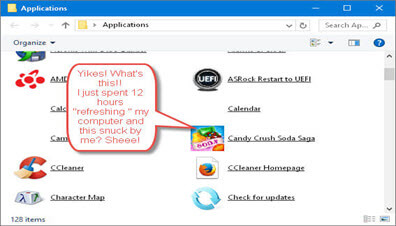
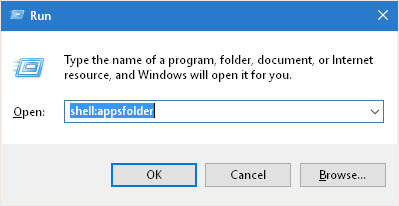
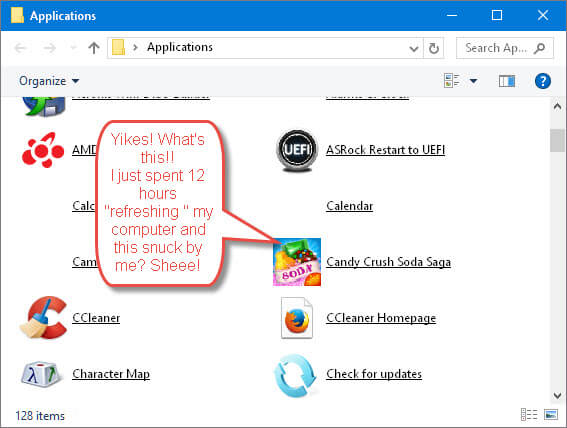
Just about everything found by running this command can be found by expanding Windows Accessories, Windows Administrative Tools, or Windows System on the start menu. From their one can right click on the desired app, like Windows Defender, and pin to the start menu or open the file location and send to desktop as a shortcut. Since I use full screen start I usually just pin to the start menu.
Or do as I did on my wife’s PC and install Classic Shell and have a functional start menu.
Hi dandl,
“Just about everything found by running this command can be found by expanding Windows Accessories, Windows Administrative Tools, or Windows System on the start menu.”
I like having everything in one window.
I don’t know about others, but I don’t always know where a particular program is located and this saves me from drilling through several menus hunting for it.
Another advantage is that I don’t have to use a third-party utility.
Another advantage is that I don’t have to revert to the Start Screen, a la Windows 8.x, which nobody seemed to like very much.
Thanks for your comment,
Richard