Share Any Clipboard Item Across Devices
Copy and Paste have been around since the start of Windows and having the ability to copy and paste is one of the primary benefits of using a computer. Without it, tasks would be much harder. But Windows allows you to save items you copied making it possible to use them repeatedly. It is a great feature for saving some website text or image and pasting it into Word or PowerPoint. Better yet, Windows’ Clipboard Settings offers you the ability to sync your copied items across devices. A copied item on your PC can be pasted into your synced tablet, phone, or another PC.
Enabling Clipboard History
To enable Clipboard History, open Windows Settings then type clipboard in the search window. Under “Clipboard history”, turn the toggle switch to “On”. This is also the only way to turn this feature “Off”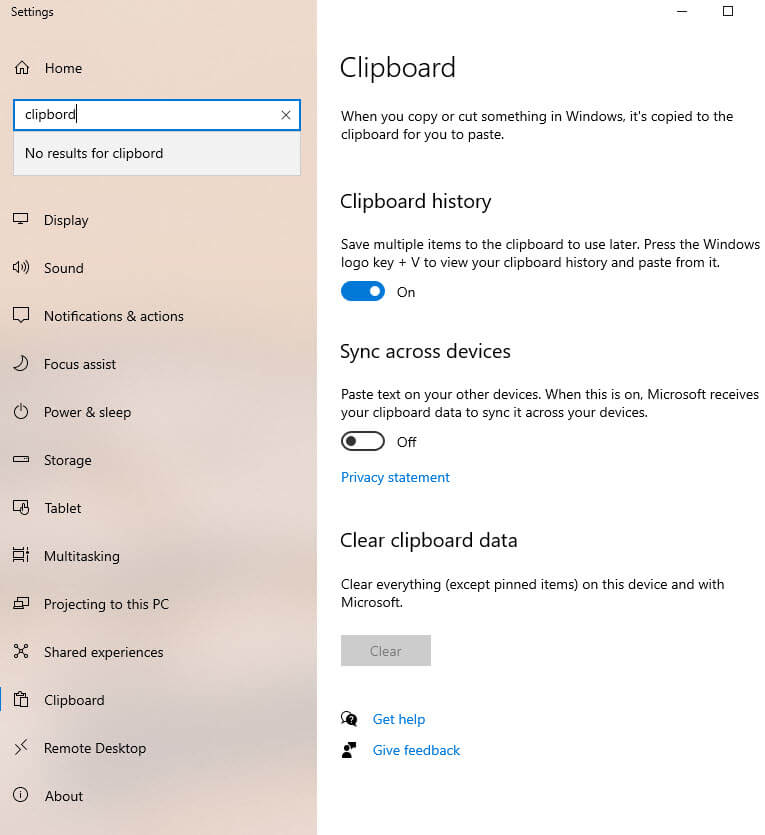
Another way to enable the Clipboard History is to press “Windows key + V” on your keyboard. If it is already enabled, you will see a pop-up window showing you your list of copied items. If it is not, a different pop-up window will inform you that it “Can’t show history” but it will offer you the choice of turning it on. 
Using Clipboard History
Most users highlight some text and then copy and paste it to another location. But the Clipboard history feature in Windows offers you additional features. Once you open the Clipboard History window you will be able to review your copied items. Clicking on the ellipsis to the right of the copied item enables you to delete that item from your copied history or clear all items at any time. You may pin one or more items so they will be saved if you hit the clear all feature. Using this feature, you can simply select previously copied items and paste them repeatedly.
Clipboard Settings
Clipboard Settings in Windows offers you additional features. Besides enabling you to turn the Clipboard History On or Off you can Sync copied items across devices and clear clipboard data, except pinned items, on your device, and with Microsoft.
Syncing Across Devices
Clipboard settings also allow you to sync copied items across devices. That means you no longer need to email an item to another device. Because the copied item resides in your Microsoft account it is already available to you on any other synced device.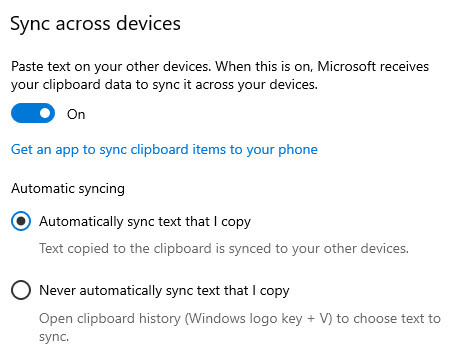
Turning on the toggle switch for Syncing across devices will open additional options. The first will automatically sync text that you copy to other synced devices. The other will never automatically sync the text but you will have the ability to press Windows logo key + V and choose any copied item to paste on another device.
Note: Syncing to a phone requires you to download an app to your phone. It is available from the Clipboard settings window if you click on it, and it will ask for your phone number and send it to your phone. Unlike on the PC to PC, only the last item you copy on a PC is available to paste in your phone and the same from a phone to a PC. While on your phone, you must have a place to paste it. An email, word document, text doc, or any other program that will allow you to paste and copy items. Copying anything on your phone or other synced device will immediately be available on your PC.
Summary
In the past, you pretty much had to copy an item then email it to a device and then open your email app and download the attachment. Not being able to see the entire list of copied items on my phone is a bit inconvenient but still a nice feature.
This post shows you the way to sync copied items across devices using Windows 10 and the primary copy and past device. Windows 11 is using a very similar process but has more features.
—
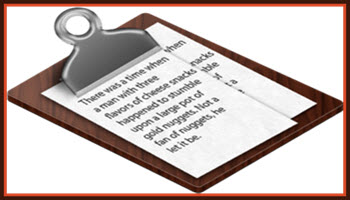

I understand that there is an app for synching phones, but what about synching to an Amazon Fire Tablet?
Hi Myles, you can sync files by just hooking up your Fire tablet using a USB cable and transfer files and you can sign into http://www.amazon.com/mycd and then click on manage my device to move files including movies, books and pretty much whatever you want.