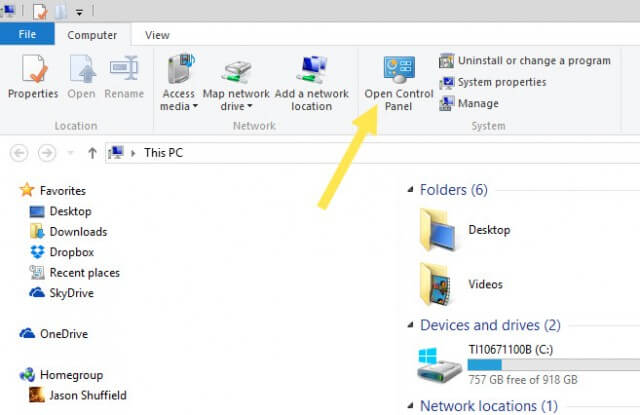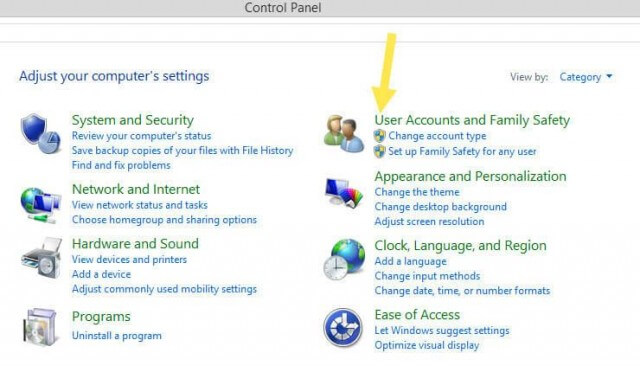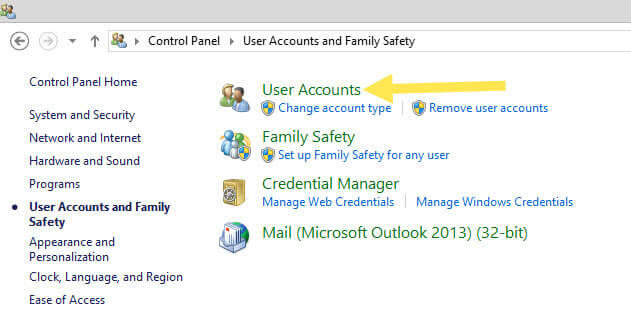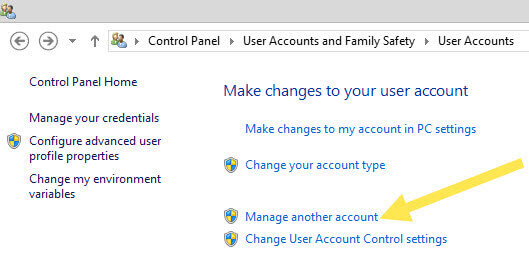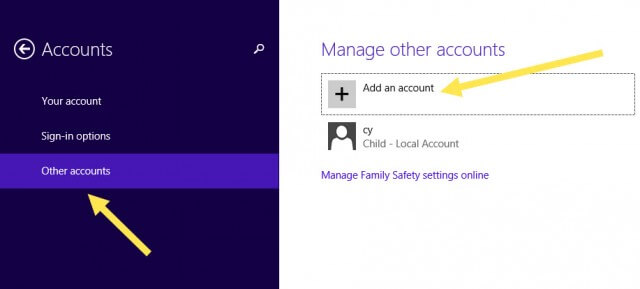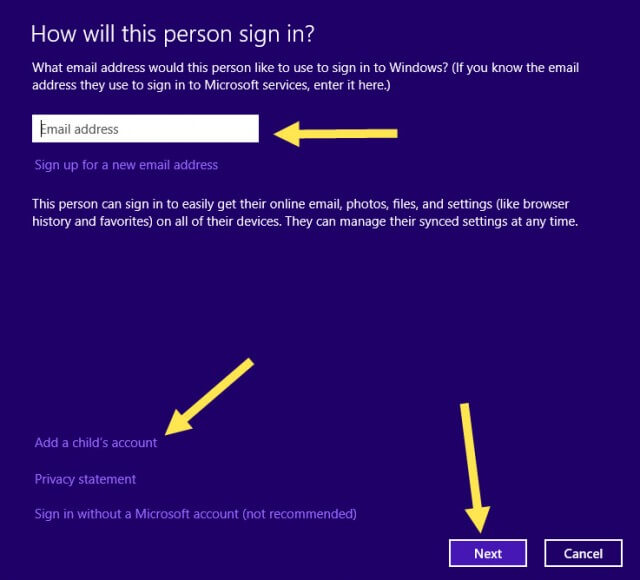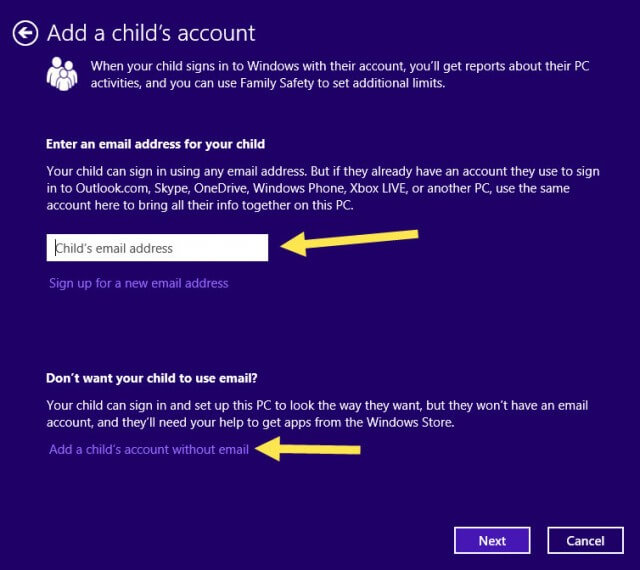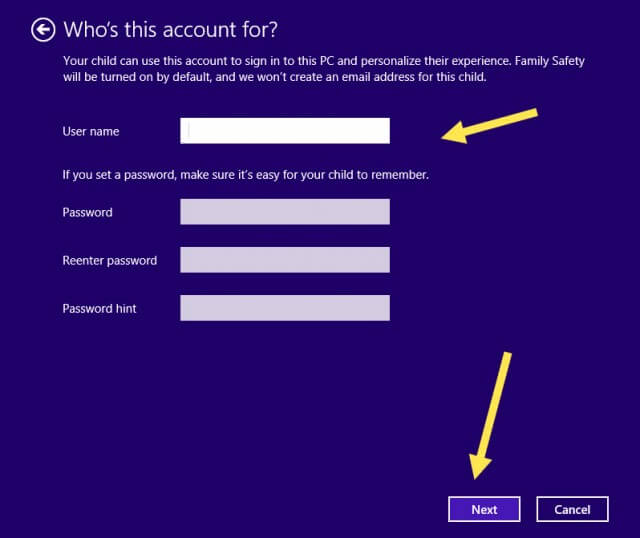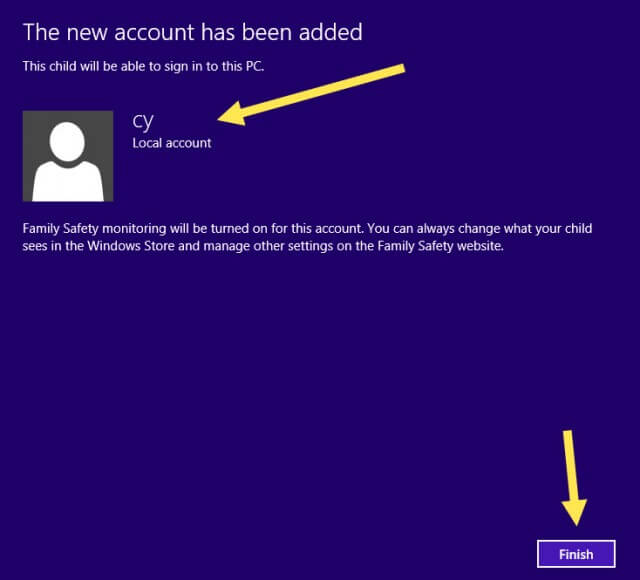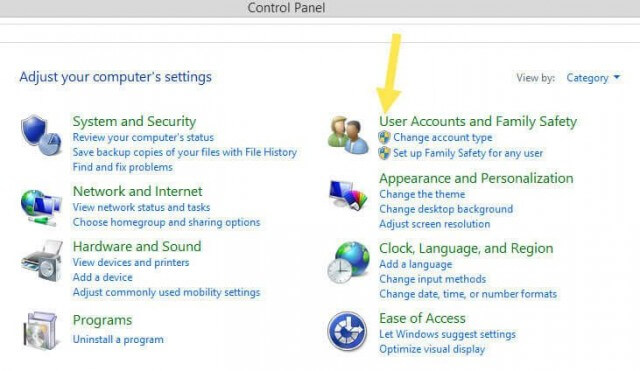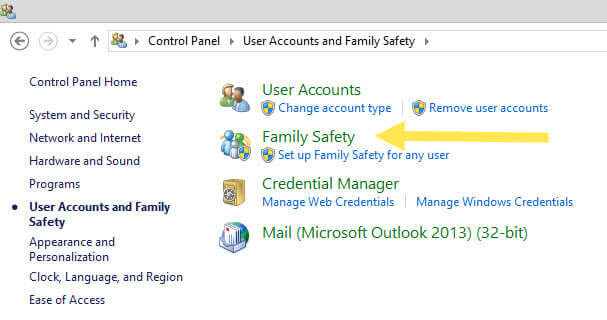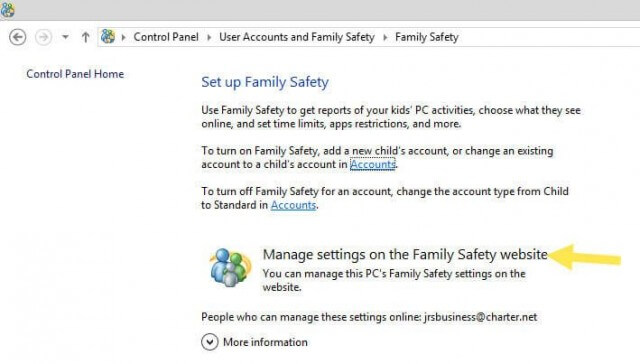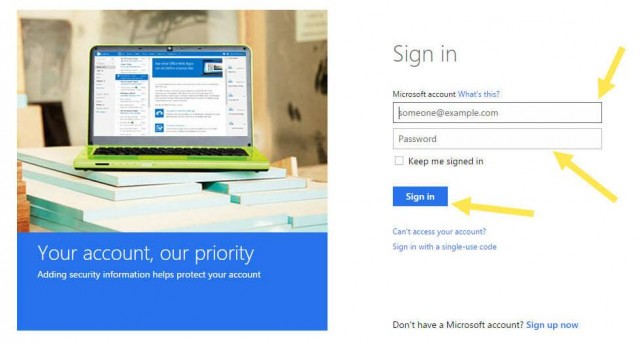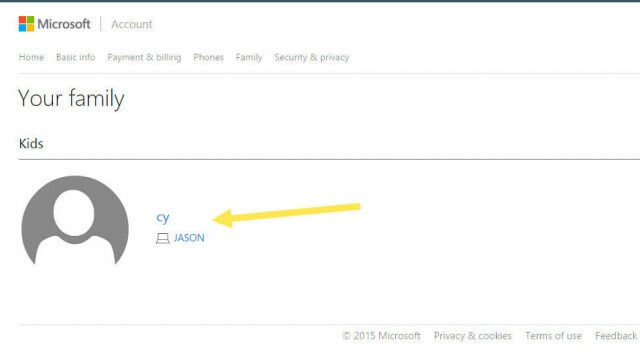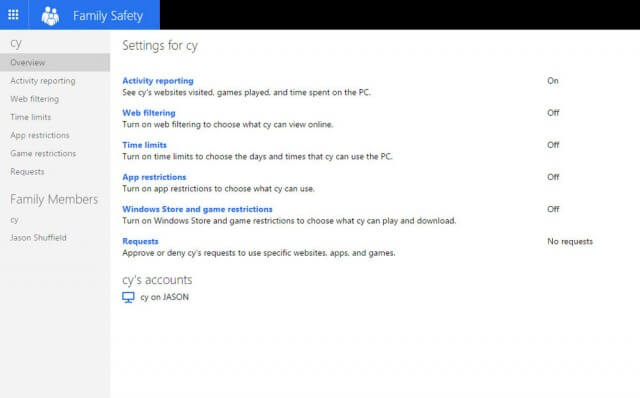I’m a father of three boys and being a tech I know what sort of trouble they can get into on computers. We all have that worry that our kid is going to do something bad with technology, go places they aren’t supposed to and see things you’d prefer they didn’t. There are steps you can take to protect your kids from themselves. I call it parenting-with-technology or, as most refer to it, “Parental Controls.” Yes, your child might not like me sharing this knowledge with you but you cannot be their best friend and parent at the same time. So, what I want to do is share how you can set up parental controls in Windows 8.1 to keep your kids out of trouble; or at least make it a lot harder for them to get into trouble.
The thing I like about Windows 8.1 is they made it easier for parents to see and control what their child is doing on the PC. Microsoft added some new parental controls it calls Family Safety and this puppy does a lot. It can send you activity reports by email, set Web filtering levels, monitor and restrict apps from Windows Store, and, of course, my favorite setting ‘Time Limits’. It might seem like you are spying on them but the ultimate concern here is keeping them safe.
Parental Controls – Let’s get started!
There are a couple of different ways to get to where you need to go. I will be showing the way I prefer. First you will want to set up your child’s account, assuming you have not already done this. On the desktop go down to the bottom left of the screen and locate the folder icon on the Taskbar. Click it.
Next you need to click on the Control Panel icon at the top of the screen.
Now you will need to click on the “User Accounts and Family Safety” link, Which is on the right of your screen. Click it.
Click on “User Accounts”
Next click “Manage Another Account”
Here you will want to click the link “Add a new user in PC settings”.
Click on the link “Other Accounts” Then Click on “Add an account.”
Here you are taken to the “New Account Screen.” Now you might want to start typing in the email field but don’t. You will want to look to the bottom and find the link that says “Add a Child’s Account.” Click it.
This is the place where you have to decide how you want to set up your child’s account. You have 2 choices here; the first one is if you think your child is mature enough to give them a Microsoft Account which will give them access to their Xbox Live, Skype or whatever else they are connected to with Microsoft. If they have one set up already just type that info in. If you’d rather not do it that way then choose the option to set them up without an email account. In this article I will walk you through the no email option.
Here you can start by entering your child’s name and create a password for them. I suggest always setting up passwords even if this is only used at home. Make sure to add the password hint but do not make the password hint the same as the password. I have had many clients think that was a cleaver way of getting the password they have forgotten. Not very safe, so just give yourself a good hint to remind you what it could be. Now click the “Next” link at the bottom.
The next screen will show the account you have created. Now all you have to do is click “Finished.”
Now that you have your child’s account all set up it is time to set the Parental Controls, or as Windows 8.1 calls it, “Family Safety.” You will now want to go back to the User Account Screen. You can get there the same way we did in the beginning of the article. Folder, Control Panel and user Accounts. Click On the “User Account and Family Safety” link.
Once on this screen you will need to click on “Family Safety”.
After you click that it will take you to the following screen. Here you will want to click on “Manage settings on the Family Safety website”, which will take you online.
Once here you will be asked to login to your Microsoft Account. This is the one you use to log into your Windows 8.1.
Now that you are logged in you will see the list of accounts you have on your computer. Click on the Account you wish to manage. I will choose the only one I have set up for this article “Cy”.
Here you will see a list of settings you can work with to manage your child’s account. Here you can edit and activate features that will help keep your child safe.
Family Safety Features:
Activity reporting
See Cy’s websites visited, games played, and time spent on the PC.
On
Web filtering
Turn on web filtering to choose what Cy can view online.
Off
Time limits
Turn on time limits to choose the days and times that Cy can use the PC.
Off
App restrictions
Turn on app restrictions to choose what Cy can use.
Off
Windows Store and game restrictions
Turn on Windows Store and game restrictions to choose what Cy can play and download.
Off
Requests
Approve or deny Cy’s requests to use specific websites, apps, and games.
No requests
Once done you can monitor and manage what your kids can do on that computer. I find this feature to be a very helpful tool in keeping my children safe online.