There are a lot of advantages to using portable versions of software. However, the one minor disadvantage over installed software is that portable software is not automatically set as the default application and we often have to perform that chore ourselves, manually. What that means is, when we click to open a particular file type it will open in the default application and, if we want to change that default application to open in specific portable software, we need to let the system know.
It’s not too difficult to do that but, as with most things, it can be daunting if one doesn’t know how. I am going to show you how to set portable software as the default application; for the purpose of this exercise, I’ve selected a portable PDF reader. In Windows 10, the Edge browser is set as default to open PDF files and we’re going to change that so the files open with the excellent PDF-XChange Viewer (portable edition).
Extracting A Portable Application
Almost all portable applications come down in a zipped (or compressed) folder and the first thing we need to do is extract the contents: Simply double-click on the downloaded zipped folder and then click Extract all:
Select a suitable location for the extracted files; the location of the original zipped folder will be set by default and this is how I usually leave it. The “Show extracted files when complete” option should be enabled by default. Click Extract.
Now you will have two folders in the same location and with the same name– one will be the original downloaded zipped folder and the other will be a normal folder that contains the extracted files.
Setting The Portable Application As Default
To set the file association, locate any relevant file (in this case it would be a PDF file), right-click on the file, and select Properties.
In the Properties window under Opens with, click the Change button.
A new window will open containing a list of applications that can be used to open PDFs. However, PDF-XChange Viewer will not appear in the list because, at this stage, Windows is not aware of its existence. So, scroll down the list until you see More apps and click on that:
Now you will see a longer list of potential applications but still no PDF-XChange Viewer. Scroll down to the bottom of the window again and click on Look for another app on this PC.
A File Explorer window will now open and you’ll need to navigate to the location of the extracted folder. Open the folder and identify the software’s executable. It will always be a .exe file and will usually have the software’s icon associated with it.
Left-click on the executable file to highlight it and then click Open.
Back in the Properties window, you will now see that the Opens with association has been changed to the portable application.
Click OK and you’re good to go. From now on, all PDF files will open using the portable application.
NOTE: This example is for a downloaded portable application that has been saved to the main internal drive. The principle is identical for portable applications saved to an external USB drive or flash drive except, of course, the USB drive needs to be connected to the host computer.
—

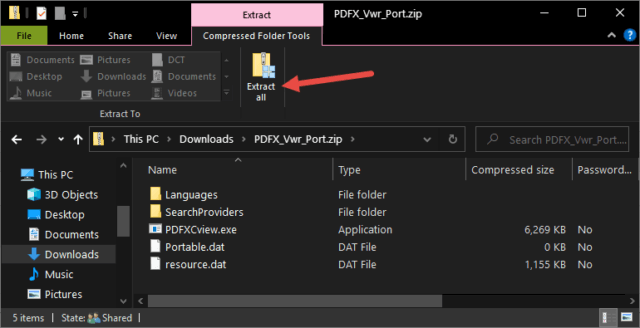
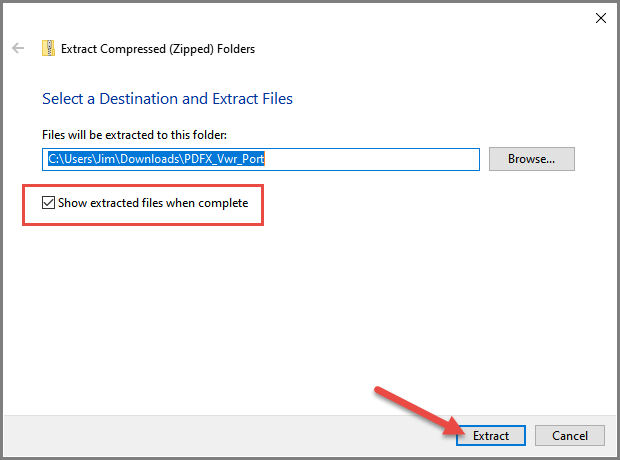
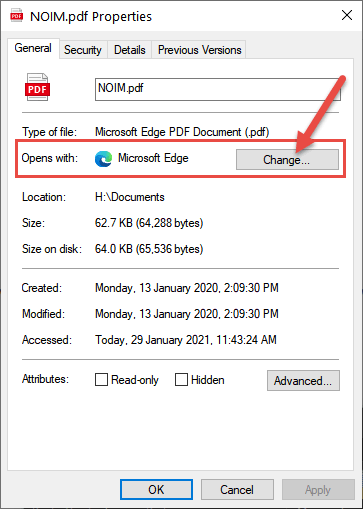
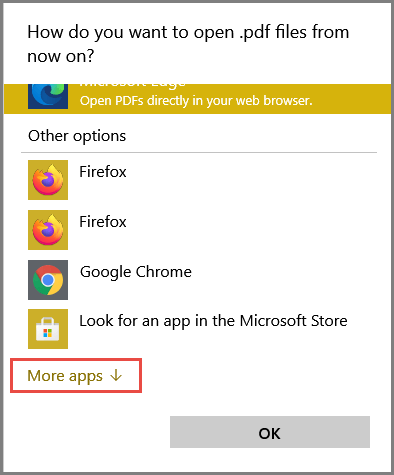
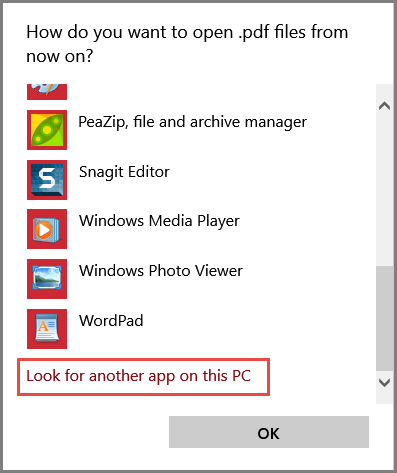

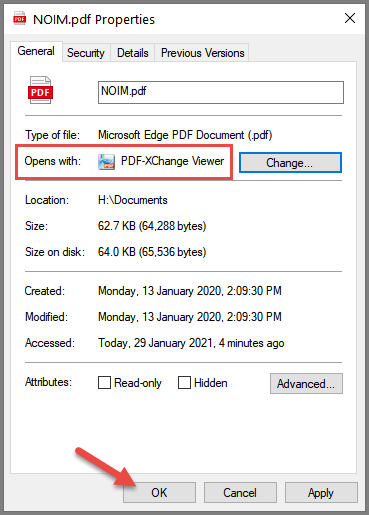
Jim,
In the past I have done this to only have Windows 10 change it back sometime later. I will get a notification of this action. The one program that I remember this happening to the most is the portable version of Irfanview. I do not know how many times I have set this as default for JPEG files only to have Windows later to change it to Photos . Though, this has not happened in the past 2 months. Did Microsoft change their policy on default programs?
Hey Tom,
That has never happened to me. Although I have read of similar from other users following Windows Updates. Did you change the file association in the same manner as explained in the article or via Settings > Apps > Default Apps?
No, I am not aware of any changes of policy.
No, I had done it by Settings > Apps > Default apps > Choose default apps by file type.
When I checked using your method portable Irfanview was still selected. IT has remained the default JPEG viewer since Christmas. Before that Windows would reset the default to Photos overnight.
I will keep your method in mind (I made notes) for the next portable app I want to change.
Thanks for all these great tips.
You are most welcome Tom.
Somewhere along the installation path for PDX Viewer, I had the option to make it the default app. I did that, but then PDF files opened in Edge rather than my previous default of Foxit Viewer. When I selected Open With for a PDF file, PDF Viewer was an option, but I did go down to your next step of listing options. Once again, PDX Viewer was listed, so I did not need to delve into files.
But all said and done, While PDX does seem like a fine program for simple reading, I think I’ll go back to Foxit Reader, my previous default. The Foxit toolbar has tabs for various functions like Comments, and like Word, etc., and that toolbar stays open as long as you need it ─ far more convenient for me.
Thanks a lot Jim ! I had the problem with Irfan View too. This works at first, hopefully MS won’t overwrite/reset it again with some next update… MS is really making it hard for old users who knew how to solve all kind of problems. One day it will behave like Apple 🙁
You are most welcome Jissé.