I was working on an article called, How To Use New Facebook Activity Log. In this article, I wrote about how to use the new Activity Log. Then I had a question from one of our readers about being able to search by name or word. The one thing about the new Activity Log is that they don’t have a search box. After saying that, I found a cool workaround that might help you out in finding those posts you are tagged in or posts from long ago. I’m going to show you how you can search your Facebook Profile. Time to get logged in on your computer and get this training started.
How To Search Facebook Profile Page
Step 1: Head over to Facebook.com and log in to your account.
Step 2: On the home screen look to the top right for the down arrow to the right of the bell (Notification icon) and click it. This will pull open the menu where you will want to click on the top option, “See your profile“. Yes, you can click your profile image at the top of the screen to get to the next page but I thought you should know another way.
Step 3: Now that we are on your Profile Page, look to the top right and click on the Search Icon (magnifying glass).
Step 4: This will bring up the Search Profile Box. Type in how, what, or any other item you are looking for. After keying something in, hit Enter.
Step 5: The Search profile result page will appear. Your search items will show in the middle of the screen. If you look to the left you can see ways to filter your search:
- Posts You’ve Seen (click on the switch to the right)
- Most Recent (click on the switch to the right)
- Tagged Location (you can choose from places you were tagged by clicking the down arrow to the immediate right)
- Date Posted (They only let you choose the year. This is the down arrow to the right)
Step 6: You can go over to one of the posts in the middle and click the three dots. This will give you an option or two. This post allows me to Save Post. Others might give you different choices.
Step 7: If you click on the post, it will take you to the original post. Click on one
Step 8: When you are on the original, you can click the three dots on the right. This will give you those menu choices we saw in the How To Use New Facebook Activity Log article. Choose what you want to do from the menu.
To sum this up: This was an easier way for me to search my activities on my account than going through the Activity Log. The search box is what helped the most. Yes, the filter has more options on the activity log but this is a great way to search your profile activity by specific words. Either way, this will give you another tool to use when trying to find something specific. Now share this and start searching.
Bonus Tip: To do this on your Facebook App, follow these quick steps:
- Open and log in to your Facebook app.
- Once in, Tap your profile image on the top left under the home icon (the circle with your profile image).
- On your profile screen tap the three dots next to the “Add to story” button.
- Near the bottom, you should see the Search profile option. Tap it.
There you go– another way to get to the search profile option.
—


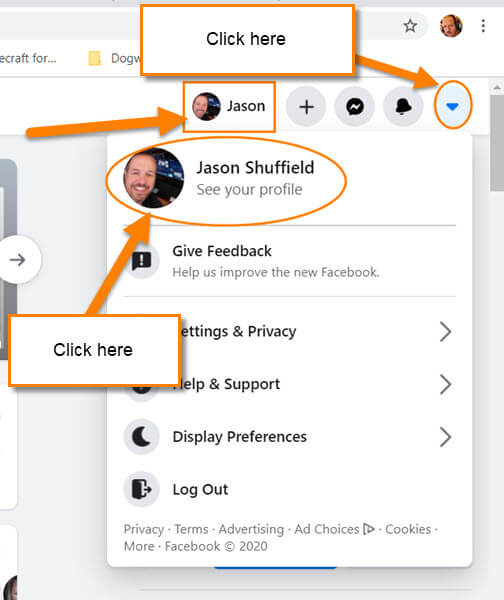
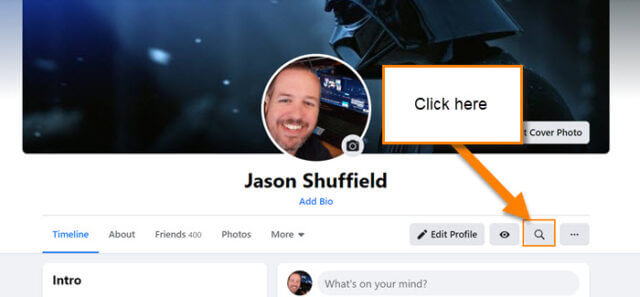

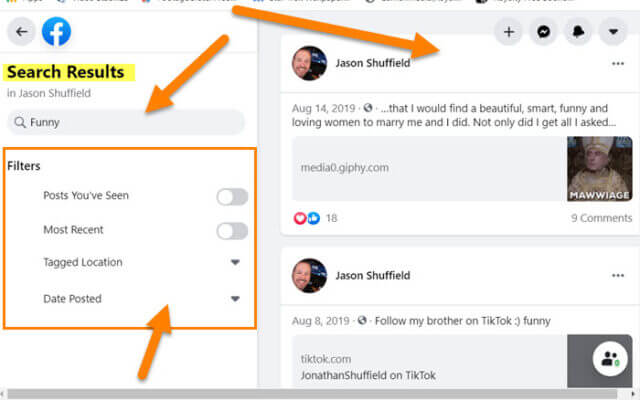
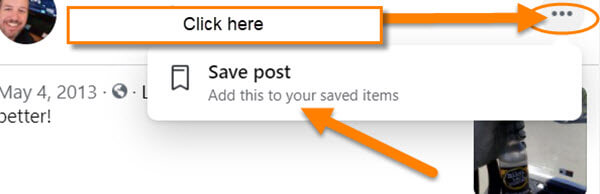
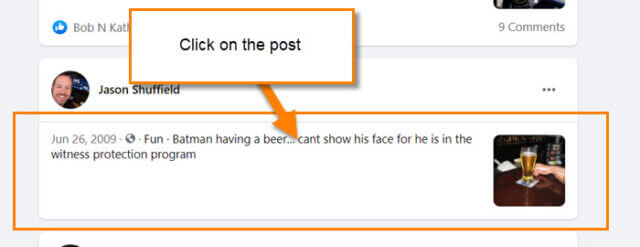

Step 6:
When I click the three dots something flashes up too fast to read. Subsequent clicking on the three dots results in no results. I am viewing FaceBook using Firefox. I checked FaceBook Saved to see if the post ended up there, but it did not.
Hi Tom,
Sounds like either you have a pop up blocker not allowing that little window to appear or you need to clear your browser history/cookies. That might be what is causing the issue since sometime the cookies can break or be corrupted then cause errors on websites. Even turning off the browser and then computer for 60 seconds and turn it back on could help (the go to for most tech issues ;)) Have you tried another browser? You might have to visit the Facebook help page. Not the best option but the community area can be helpful on issues sometimes. https://www.facebook.com/help/
can you plz. help in this :— https://www.facebook.com/help/community/question/?id=152318273145847&rdrhc
Hi Animish,
I will see if I can answer this for you. This answer is also posted on Facebook.
Not sure exactly what is going on but maybe I can help some. This filter is only a ON option toggle not really a OFF one. When you turn it ON it will filter it to show only the Posts you have seen. Then when you toggle it to off it only removes the filter so all posts will reappear including the the ones you have seen. I hope that made sense and helped.