I manage three Facebook pages so it can take a lot of time to create posts if I do not plan things out in advance. If you know me, then you know I like to make things easier rather than harder so my favorite time-saver is scheduling my posts in advance. Scheduling saves time and energy that you could use on other projects. Some of you might already be using Hootsuite or another program like that but in this article I want to show you how you can schedule posts straight from the Facebook page itself. Facebook has really made it easy to manage those pages and posting is a big part of that. Now it is time to show you how this can be done.
How To Schedule Posts On Facebook
This will be shown on the Facebook website and not in the App.
Step 1: Log in to your Facebook account that is connected to the page you manage.
Step 2: On the home screen, look to the left menu options. Here you can either click on the Pages icon (a flag) near the top or look under Your Shortcuts and click on the Page. We will use the Pages link near the top. Click it.
Step 2.1: Here you will see all the pages you manage. Find the one you wish to schedule posts for and click it.
Step 3: Once on your page you should see one of these options:
- Create Post in Business Suite
- Create Post in Facebook
This will be in the middle of the page. Let us start by clicking on the Create Post in Facebook option.
Step 4: This will open the Create Post Window. Since we want to schedule this post, look to the bottom of the window. There is a message:
- Schedule and save your posts and get more insights on their performance in Creator Studio.
Click on the Creator Studio link at the end of the message.
Step 5: Now you will be on the Creator Studios page. To the far right, you will see a place to create the post. Go ahead and create it by filling everything out. When you are ready to schedule it, look to the bottom right. Click the down arrow to the right of the grey Share Now button. This will bring up a little menu. From this menu select Schedule.
Step 6: In the Schedule Post window you can set the date and time you wish to have it posted. Once that is done, click the blue Schedule button at the bottom.
Step 7: You will be taken back to the main post. The last thing to do is click the blue Schedule Post button.
Step 8: After that, you will be on the Creators Studio screen. Now look to the left menu and Click Pre-Published to see all the scheduled posts. DONE.
That is how you do it by clicking the Create Post In Facebook in the Creator Studio. Now if you decide to click on Create Post in Business Suite, then this is how that works.
How To Schedule Post On Facebook Using Business Suite
Step 1: Start on the home page of your Facebook Page. From here, we will be selecting the Create Post in Business Suite this time.
Step 2: Now we are on the Business Suite home screen. Look to the top of the page and find the blue Create Post button. Click it.
Step 3: This will bring up the window where you can create the post. Go ahead and add an image, wording, video, and if it looks good, look to the bottom right. Here you will see the Publish button. Next to that wording, you will see a down arrow. Click that. A menu will appear and you will need to click on Schedule Post.
Step 4: The Schedule Post window will pop up. Here you can change the date and time your post will go out. Once done, click the Save button.
Step 5: You will be returned to the post editing screen. Now look to the bottom right again and find the blue Schedule Post button. Click it.
Step 6: After that, you will see that the post is scheduled on the Scheduled Posts screen. Done!
That is how easy it is to schedule a post on your Facebook page you are managing. Now you know two different ways to do this. Time to get in there and schedule something.
—



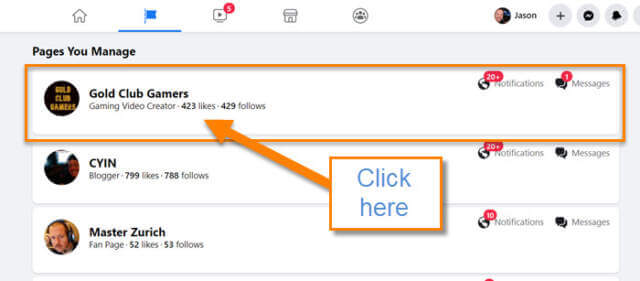
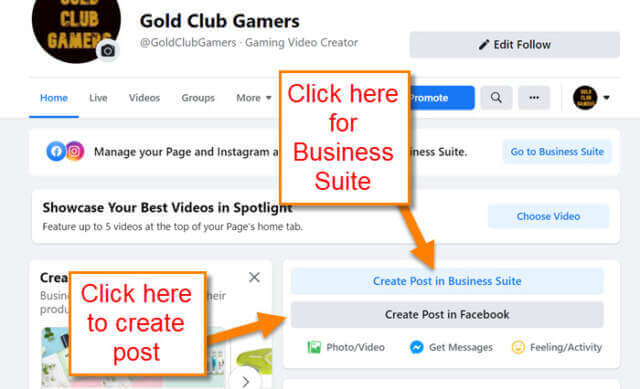
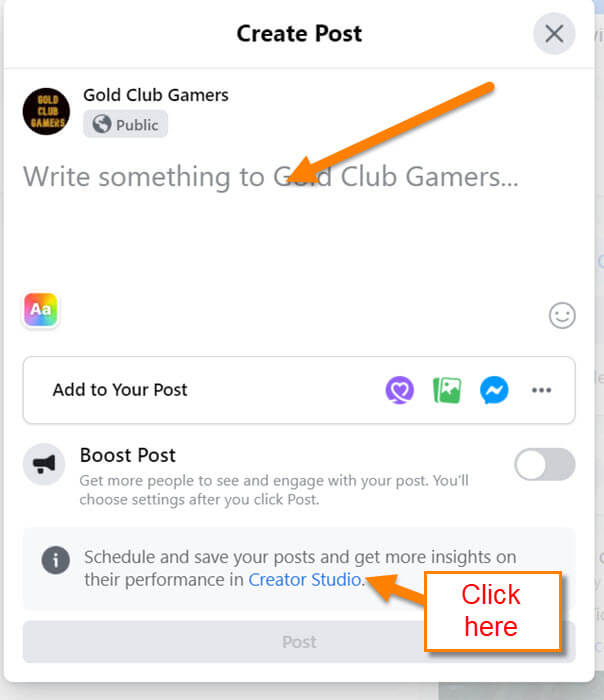

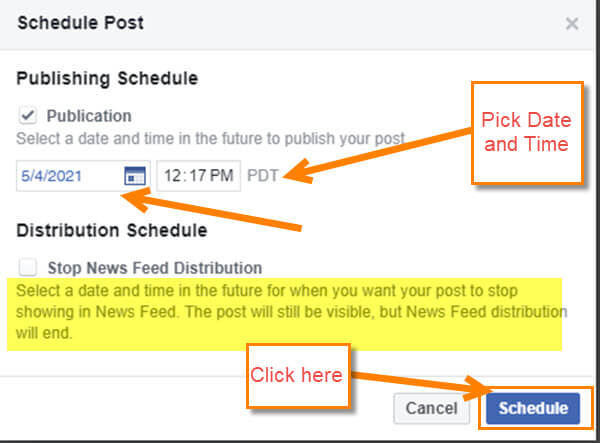

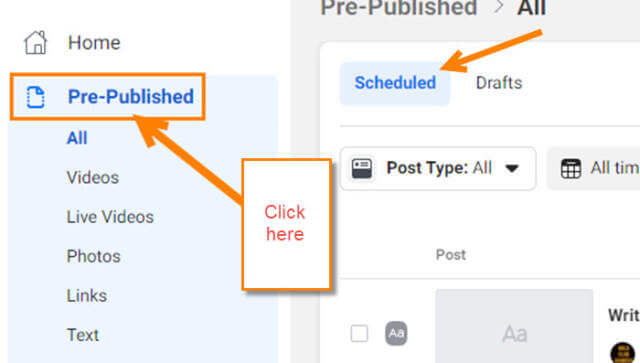
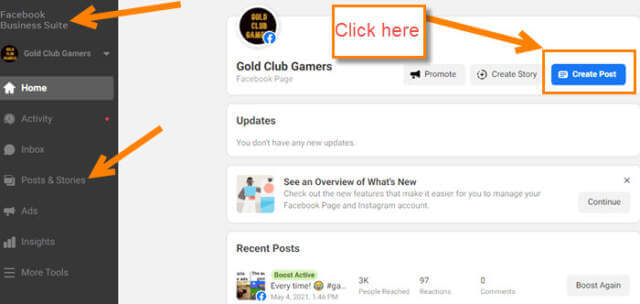
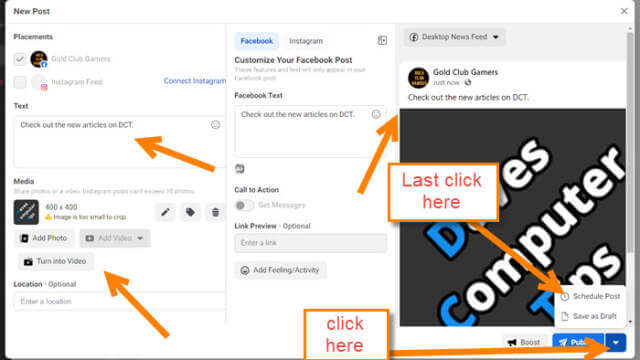
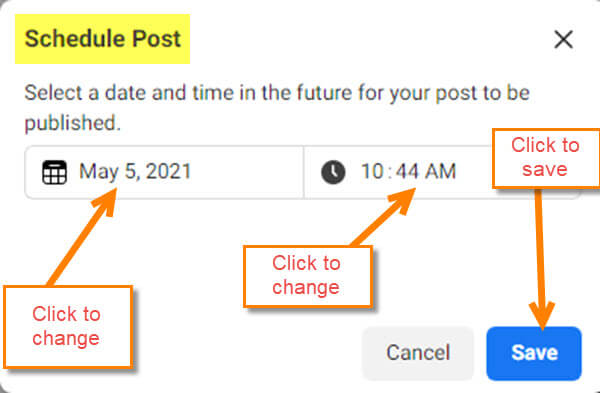

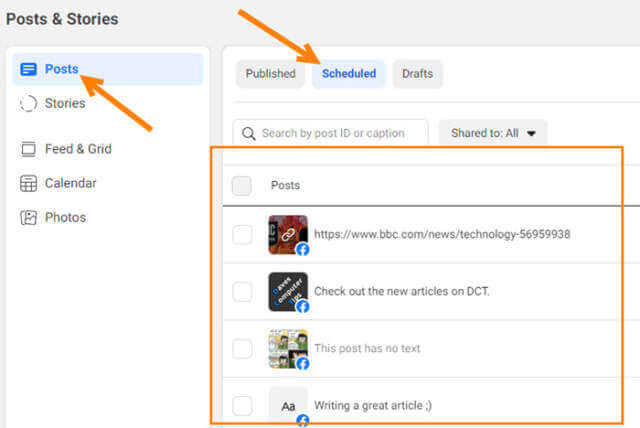
Can’t find on PC. Please show how on PC
Hi Grace,
This was done on my Windows 10 PC on Facebook.com. If you are not seeing the Creators Studios or Business Suite links I showed in this article. They might be on the left menu when you are on the Facebook Page you manage. What part of the Article are you stuck at and what are you not seeing? Are you able to get to your Facebook Page? Would be happy to help you figure this out. Let us start here and see what we can do.
Thanks
Jason
How do you stop Facebook from scheduling posts on a group I am the admin for? I want to post immediately, not hours from now but it defaults to a schedule every time.
Hi Elizabeth,
Not sure why you are defaulted to schedule posts. I went on to a Group I created and I clicked Create a post on the main screen. It Gives me 2 options. One is to post and to the right of that schedule (Calendar Pic). Even on my phone i have to tap the Schedule post to get it to do that. Dug in the settings and not seeing the option to set schedule post as the default.
You could try this:
– Log out of Facebook by clicking the arrow on the top right corner and click “Logout”;
– Clear cookies and cache, if you’re using a computer;
– Make sure you’re using the most updated version of the app or browser;
– Restart computer or phone;
– Uninstall and reinstall the app, if using a phone;
– Log into Facebook and try again.
Also you can do this:
If it schedules again Look to the left menu (If on Computer) and click the Scheduled Posts link. From here click the 3 dots on the top right of your post. The menu will appear and now click Post Now. Let me know if this was any help. Trying to give you options to try.
Hi Jason,
Sorry I didn’t get back to you sooner. I was only having the problem when trying to post on a group that I am the admin and using my iPhone.
However, I followed some of your instructions as I couldn’t find some, but I deleted the app, closed my phone, reopened it and reinstalled the app and I was able to post immediately.
It still comes up with the schedule but it does now allow me to post immediately which was grayed out before, so I could only schedule.
Thank you so much for your very helpful response, I really appreciate it. It was driving me mad that I had to schedule everything for at least 1.5 hours later.
Hi Elizabeth,
No worries, glad that you finally got it working. It is great to hear back when things work out for our readers. Hope things are running smoother for you now.