Lots of people like to save useful articles and posts to their local computer for future reference– how-to guides, interesting facts, special interests, etc. The traditional method is usually to save as an HTML file but there is another very simple option that provides excellent clean results– saving webpages as PDFs. This can be achieved via all popular browsers and the process is very similar in each. Bear in mind too, this works even if you don’t have a physical printer connected.
Chrome: Save Webpages As PDF
- Launch Chrome and visit the webpage you want to save
- Once the page has loaded, press the CTRL + P keys to bring up the print dialogue
- Use the drop-down menu under Destination to select Save as PDF
- Choose the number of pages you want to save
- Click the Save button
In the File Explorer window, you can change the filename and/or save location or leave it at default. When satisfied click Save.
Edge: Save Webpages As PDF
- Launch Edge and visit the webpage you want to save
- Once the page has loaded, press the CTRL + P keys to bring up the print dialogue
- Use the drop-down menu under Printer to select Save as PDF
- Choose the number of pages you want to save
- Click the Save button
In the File Explorer window, you can change the filename and/or save location or leave it at default. When satisfied click Save.
Firefox: Save Webpages As PDF
- Launch Firefox and visit the webpage you want to save
- Once the page has loaded, press the CTRL + P keys to bring up the print dialogue
- Use the drop-down menu under Destination to select Microsoft Print to PDF
- Choose the number of pages you want to save
- Click the Print button
In the File Explorer window, you can change the filename and/or save location or leave it at default. When satisfied click Save.
What you end up with is a very clean copy of just the article or post, including images but minus any extraneous bits and pieces, in the universal PDF format which makes it easy to share with others, regardless of platform.
- FURTHER READING: How To Save A Web Page
—

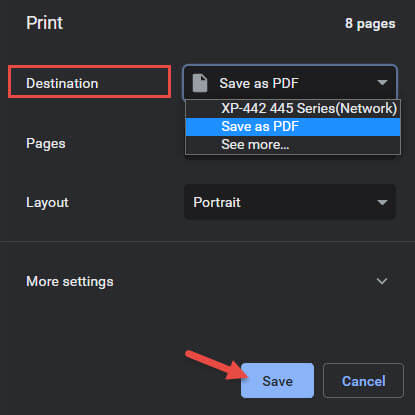
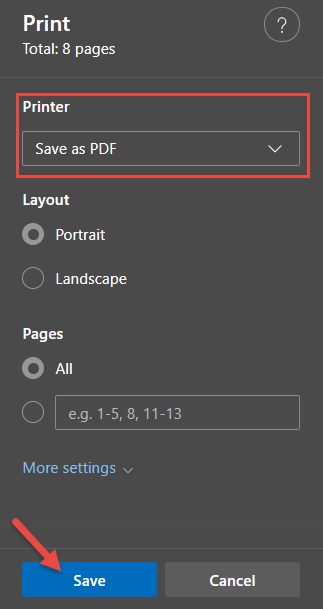
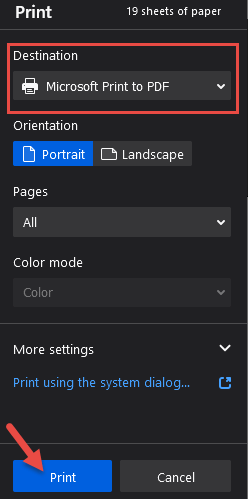
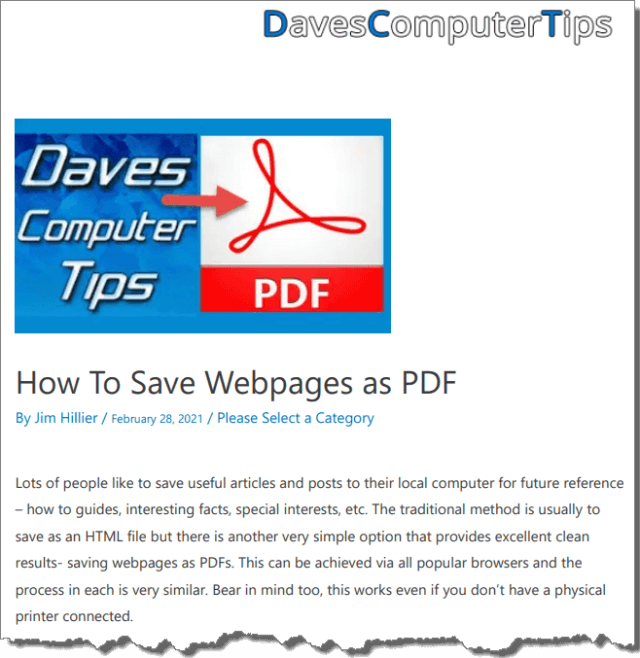
Thanks So Much, Jim. I’m fairly computer savvy, but “learned something New!”
You are most welcome Chris. Appreciate the comment.