You can run Windows programs on Linux using various utilities. You can do this by using Wine, Crossover, PlayOnLinux and Bottles. I saw a video using Bottles and decided to give it a spin. 🙂
I’m using Linux Mint 21.3 on my HP Notebook 15-bs023a.
The program I will install is PhotoFiltre v7, my photo editing software of choice.
First, we have to install Bottles, an environment that allows you to run Windows programs on Linux. Some of these sites get testy if you call them emulators. 🙂
Click on the Start icon. Then click on the Software Manager icon.
In the Software Manager, in the search bar at the top-left corner type in Bottles. When it shows up in search, click it. It takes you to a window with the option to install. Click the Install icon.
Then it tells you that additional software will be installed. Click on Continue. Warning this installation can be up to 5GB so you have to consider the hard drive space and download time.
Click on the arrows on the right of the window that opens until you see “Almost Done” and “Continue”. You’ll see another screen with “Almost Done” and a progress bar. Wait until it finishes.
Bottles Installed
Click on the plus sign to create your first Bottle (top left corner).
In the next window, type in a name. In my case, PhotoFiltre. Click on “Application” (selected by default) and then click on “Create”.
Now wait for the Bottle to be created.
When finished, you will get an “All Ready!” notice. Click on “Start using Bottle”.
Now back to the main screen and click on “Application”.
On the next screen, click on “Run Executable”. In the file explorer window that opens, find the installer for your program. I put it on my desktop and in the bottom right corner, I had to click on “Supported Executables” and change it to “All Files” for my installer to show up.
Click on your file and click on “Run”. This will run the installer of the program.
Again back to the main screen, click on “Application”. This time you will see a list of installed programs. Click on the three dots menu alongside a program and in the menu that opens, click “Add to Library”.
Now when you open the program, click on “Library” at the top of the program window and you’ll see, in my case, a white rectangular shape with the word “PhotoFiltre” on it (there might be a way to customize this). Hovering my mouse over it I can “Launch” PhotoFiltre. On the bottom, I also have the option to remove.
That’s the basic setup but there are still many more options to explore.
For more Linux stuff click here.
—

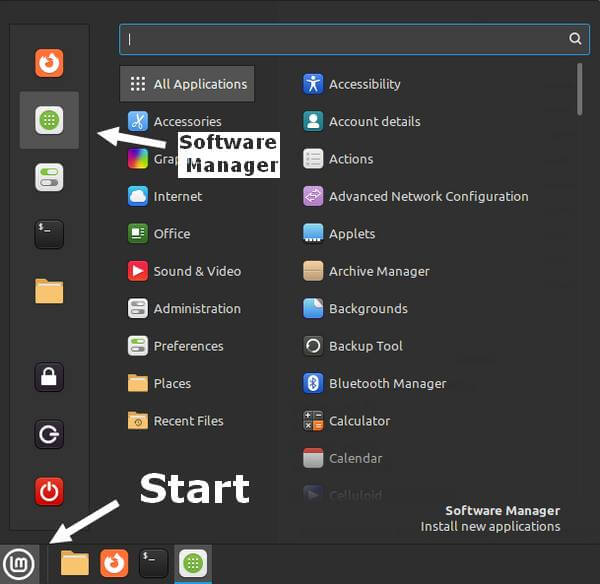
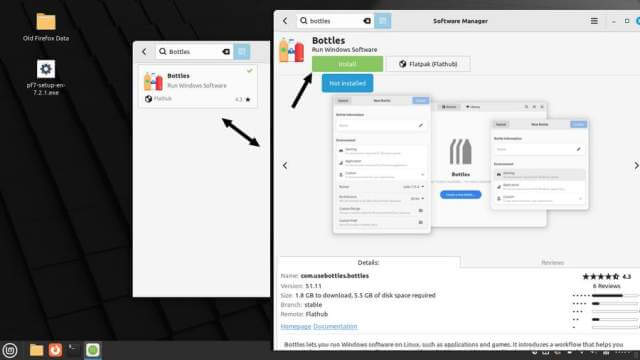
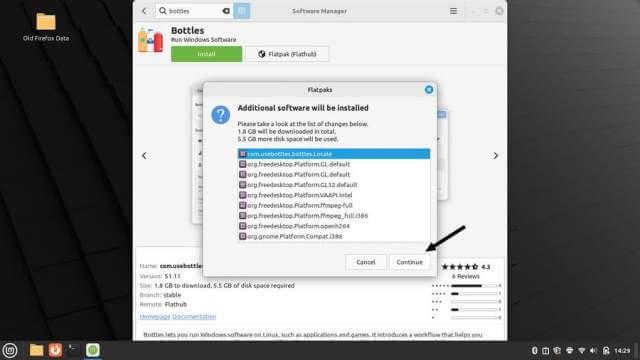
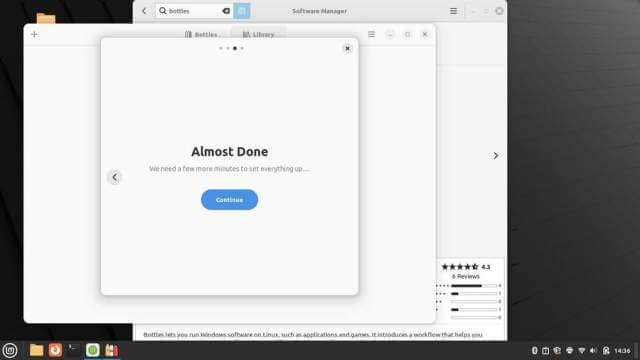
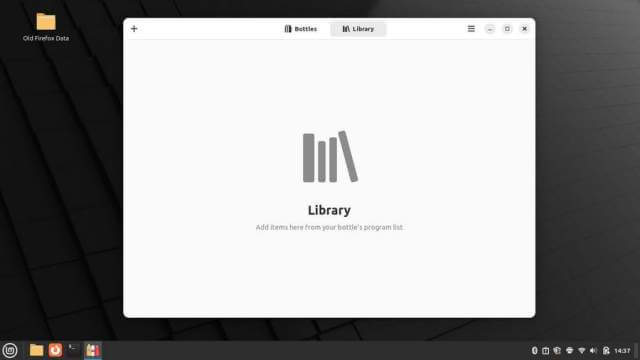
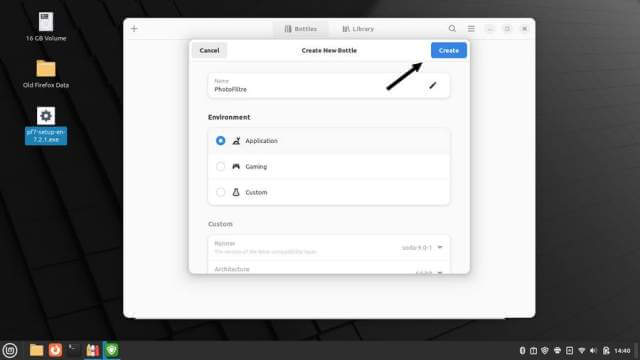
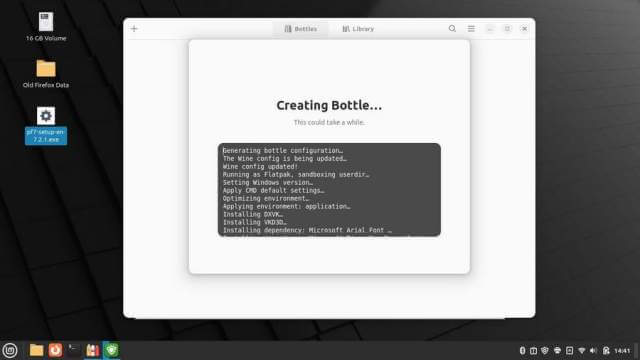
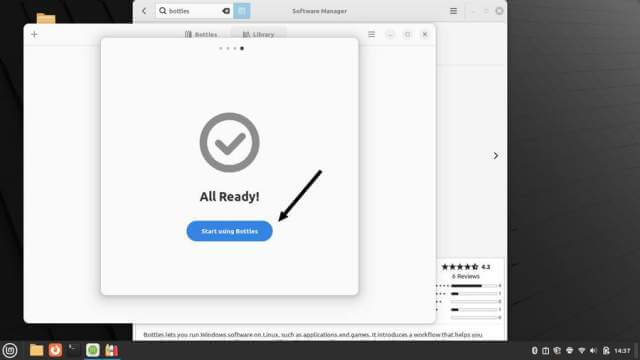
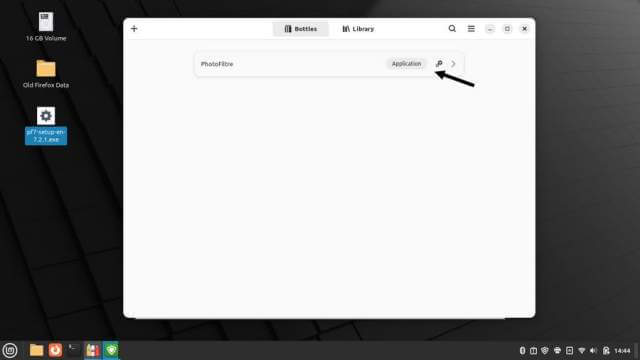
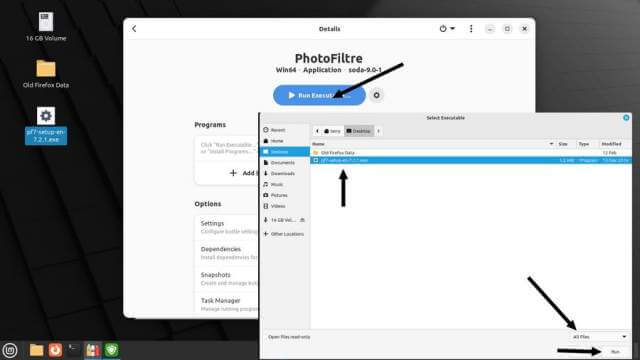

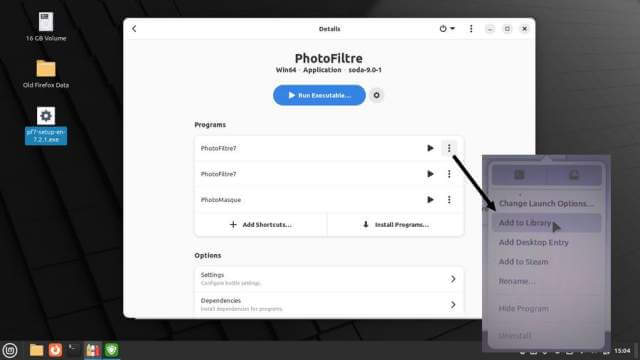
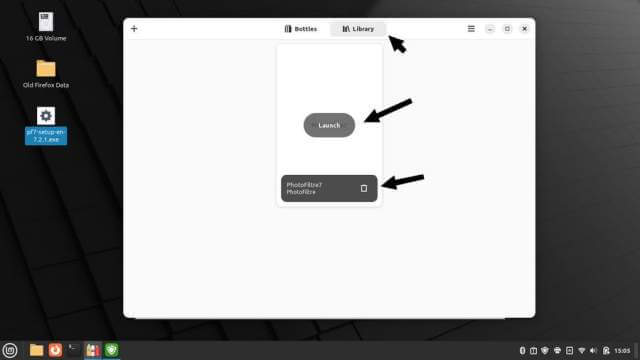
Plan on trying bottles with my Ubuntu 22.04 install!!!
Yes, it’s my first choice for getting Windows programs to run in Linux. Thank you for your comment.